پس از نصب تازه ویندوز 11، ممکنه بخوای چند تنظیم اولیه رو برای اطمینان از حداکثر کارایی و افزایش سرعت ویندوز لپتاپ خودت انجام بدی. بسیاری از قابلیتهای پیشفرض ویندوز 11، در حالی که جذاب به نظر میرسن، میتونن منابع سیستم رو مصرف کنن و باعث کاهش سرعت بشن. در ادامه به مهمترین تنظیماتی که باید پس از نصب ویندوز 11 انجام بدی تا سرعت اون افزایش پیدا کنه، میپردازیم:

1. بروزرسانی درایورها و ویندوز
اولین و مهمترین قدم، اطمینان از بروز بودن تمام درایورها و خود ویندوز هست. درایورهای قدیمی میتونن باعث مشکلات عملکردی و حتی ناپایداری سیستم بشن.
- بروزرسانی ویندوز:
- به
Settings (تنظیمات) برو.
Windows Update رو انتخاب کن.- روی
Check for updates (بررسی بروزرسانیها) کلیک کن.
- هر بروزرسانی موجود رو نصب کن. مطمئن شو که بروزرسانیهای اختیاری (Optional updates) رو هم بررسی و نصب کنی، چون ممکنه شامل درایورهای مهم باشن.
- بروزرسانی درایورها:
- علاوه بر بروزرسانی ویندوز، به وبسایت سازنده لپتاپ خودت (مثل Dell, HP, Lenovo, Asus, Acer و غیره) مراجعه کن.
- مدل دقیق لپتاپ خودت رو پیدا کن و آخرین درایورهای کارت گرافیک، چیپست، کارت صدا، وایفای و سایر اجزا رو دانلود و نصب کن. این کار به خصوص برای درایور کارت گرافیک خیلی حیاتیه.
2. غیرفعال کردن برنامههای Startup (راهاندازی خودکار)
بسیاری از برنامهها پس از نصب، به طور خودکار تنظیم میشن تا همراه با ویندوز راهاندازی بشن. این برنامهها میتونن زمان بوت شدن سیستم رو افزایش بدن و منابع رم و CPU رو در پسزمینه مصرف کنن.
- مدیریت از Task Manager:
- کلیدهای
Ctrl + Shift + Esc رو همزمان فشار بده تا Task Manager (مدیریت وظیفه) باز بشه.
- به تب
Startup (راهاندازی) برو.
- برنامههایی که نیازی نداری هنگام روشن شدن لپتاپ اجرا بشن رو انتخاب کن و روی
Disable (غیرفعال کردن) کلیک کن. (مثل برنامههای پیامرسان، بهروزرسانها، یا نرمافزارهای غیرضروری).
- مدیریت از Settings:
- به
Settings > Apps > Startup برو.
- در اینجا هم میتونی برنامههای راهاندازی خودکار رو خاموش کنی.
3. تنظیمات Power Mode (حالت انرژی)
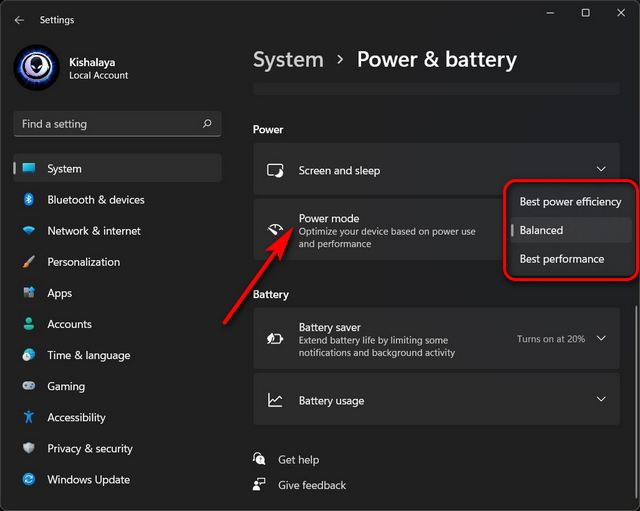
ویندوز 11 به طور پیشفرض روی حالت “Balanced” (متعادل) قرار داره که مصرف انرژی و عملکرد رو بهینه میکنه. برای حداکثر سرعت، میتونی اون رو به “Best performance” (بهترین عملکرد) تغییر بدی. این کار ممکنه مصرف باتری لپتاپ رو کمی افزایش بده.
- تغییر Power Mode:
- به
Settings > System > Power & battery برو.
- در بخش
Power mode، گزینه Best performance رو انتخاب کن.
- اگه گزینه “Best performance” رو نمیبینی، ممکنه لازم باشه “High performance” (عملکرد بالا) رو از Control Panel فعال کنی:
Control Panel رو در نوار جستجو تایپ کن و باز کن.- به
Hardware and Sound > Power Options برو.
Show additional plans رو انتخاب کن و سپس High performance رو فعال کن.
4. غیرفعال کردن جلوههای بصری (Visual Effects)
ویندوز 11 دارای جلوههای بصری زیبا مثل انیمیشنها، سایهها، و شفافیت (Transparency effects) هست که میتونن مصرف منابع سیستم رو افزایش بدن. با غیرفعال کردن اونها، ویندوز ظاهری سادهتر اما عملکرد سریعتری خواهد داشت.
- تنظیمات Performance Options:
- در نوار جستجو،
Adjust the appearance and performance of Windows رو تایپ کن و باز کن.
- در تب
Visual Effects، گزینه Adjust for best performance (تنظیم برای بهترین عملکرد) رو انتخاب کن.
- میتونی به صورت دستی، گزینههایی رو که دوست داری نگه داری (مثلاً
Smooth edges of screen fonts برای بهبود خوانایی فونتها)، و سپس Apply و OK رو بزنی.
- غیرفعال کردن Transparency effects:
- به
Settings > Personalization > Colors برو.
- گزینه
Transparency effects رو خاموش کن.
5. مدیریت فایلهای موقت و حافظه پنهان (Temporary Files & Cache)
فایلهای موقت، کش برنامهها، و فایلهای بهروزرسانی قدیمی میتونن فضای دیسک رو اشغال کنن و سرعت سیستم رو کاهش بدن.
- استفاده از Storage Sense:
- به
Settings > System > Storage برو.
Storage Sense رو روشن کن. این قابلیت به طور خودکار فایلهای موقت و قدیمی رو حذف میکنه.- برای پیکربندی بیشتر، روی
Storage Sense کلیک کن و زمانبندی و نوع فایلهایی که باید حذف بشن رو مشخص کن.
- پاکسازی دستی دیسک (Disk Cleanup):
- در نوار جستجو،
Disk Cleanup رو تایپ کن و باز کن.
- درایو مورد نظر (معمولاً C:) رو انتخاب کن و
OK رو بزن.
- روی
Clean up system files کلیک کن و دوباره درایو رو انتخاب کن.
- تمام مواردی که میخوای پاک کنی (مثل Windows Update Cleanup, Temporary files, Recycle Bin) رو تیک بزن و
OK رو بزن تا حذف بشن.
6. غیرفعال کردن برنامههای پسزمینه (Background Apps)
برخی از برنامهها حتی زمانی که از اونها استفاده نمیکنی، در پسزمینه اجرا میشن تا اطلاعات رو بهروز نگه دارن یا اعلانها رو دریافت کنن. این کار میتونه منابع سیستم رو مصرف کنه.
- مدیریت برنامههای پسزمینه:
- در ویندوز 11، مدیریت مستقیم برنامههای پسزمینه به صورت یکپارچه مثل ویندوز 10 نیست. بیشتر برنامههایی که در پسزمینه اجرا میشن، از طریق تنظیمات
Startup که قبلاً توضیح داده شد، کنترل میشن.
- برای برنامههای UWP (برنامههای فروشگاه مایکروسافت)، میتونی مصرف باتری اونها رو محدود کنی که به طور غیرمستقیم بر اجرای پسزمینه تأثیر میگذاره:
- به
Settings > Apps > Installed apps برو.
- برنامه مورد نظر رو پیدا کن، روی سه نقطه کنار اون کلیک کن و
Advanced options (گزینههای پیشرفته) رو انتخاب کن.
- در بخش
Background apps permissions، میتونی اون رو روی Never (هرگز) تنظیم کنی.
7. بهینهسازی درایو (Defragment and Optimize Drives)
اگه از هارد دیسک مکانیکی (HDD) استفاده میکنی، یکپارچهسازی (Defragmentation) میتونه سرعت دسترسی به فایلها رو بهبود ببخشه. برای درایوهای SSD (حافظه جامد)، “Optimize” (بهینهسازی) عملکرد TRIM رو اجرا میکنه که برای طول عمر و سرعت SSD ضروریه.
- اجرای Optimize:
- در نوار جستجو،
Defragment and Optimize Drives رو تایپ کن و باز کن.
- درایو سیستم (معمولاً C:) رو انتخاب کن.
- اگه HDD هست، روی
Defragment کلیک کن. اگه SSD هست، روی Optimize کلیک کن.
8. غیرفعال کردن اعلانها و پیشنهادها (Notifications & Tips)
اعلانهای مداوم از برنامهها و پیشنهادهای ویندوز میتونن حواسپرتی ایجاد کنن و منابع سیستم رو مصرف کنن.
- مدیریت اعلانها:
- به
Settings > System > Notifications برو.
- میتونی
Notifications رو به طور کامل خاموش کنی یا اعلانهای هر برنامه رو به صورت جداگانه مدیریت کنی.
- همچنین، تیک گزینههای
Offer suggestions on how I can set up my device و Get tips and suggestions when I use Windows رو بردار.
9. حذف Bloatware (برنامههای غیرضروری)
بسیاری از لپتاپها با نرمافزارهای از پیش نصب شده (Bloatware) عرضه میشن که ممکنه هیچوقت از اونها استفاده نکنی. این برنامهها فضای دیسک و منابع سیستم رو اشغال میکنن.
- حذف برنامهها:
- به
Settings > Apps > Installed apps برو.
- برنامههایی که نمیشناسی یا به اونها نیاز نداری رو انتخاب کن و
Uninstall (حذف نصب) کن. در مورد حذف برنامههایی که نامشون ناآشناست، احتیاط کن، چون ممکنه بخشی از سیستم یا درایورهای ضروری باشن.
10. بررسی سلامت هارد دیسک/SSD
مشکلات درایو ذخیرهسازی میتونه به شدت بر سرعت ویندوز تأثیر بذاره.
- بررسی سلامت دیسک:
- در نوار جستجو،
cmd رو تایپ کن، روی Command Prompt راست کلیک کن و Run as administrator (اجرا به عنوان مدیر) رو انتخاب کن.
- دستور
chkdsk /f /r رو تایپ کن و Enter بزن. اگه ازت خواست که در راهاندازی مجدد سیستم بررسی رو انجام بده، Y رو تایپ کن و Enter بزن و سیستم رو ریستارت کن.
جمعبندی: بهینهسازی مداوم برای بهترین تجربه
با اعمال این تنظیمات اولیه، میتونی سرعت و عملکرد لپتاپ خودت رو پس از نصب ویندوز 11 به طور قابل توجهی افزایش بدی. به یاد داشته باش که بهینهسازی یک فرآیند یکباره نیست. به طور منظم سیستم خودت رو بروز نگه دار، فایلهای موقت رو پاک کن، و برنامههای راهاندازی خودکار رو بررسی کن تا بهترین تجربه رو از لپتاپ و ویندوز 11 خودت داشته باشی. این اقدامات بهت کمک میکنه تا هم از لپتاپ جدید خودت لذت ببری و هم عمر مفید اون رو افزایش بدی.
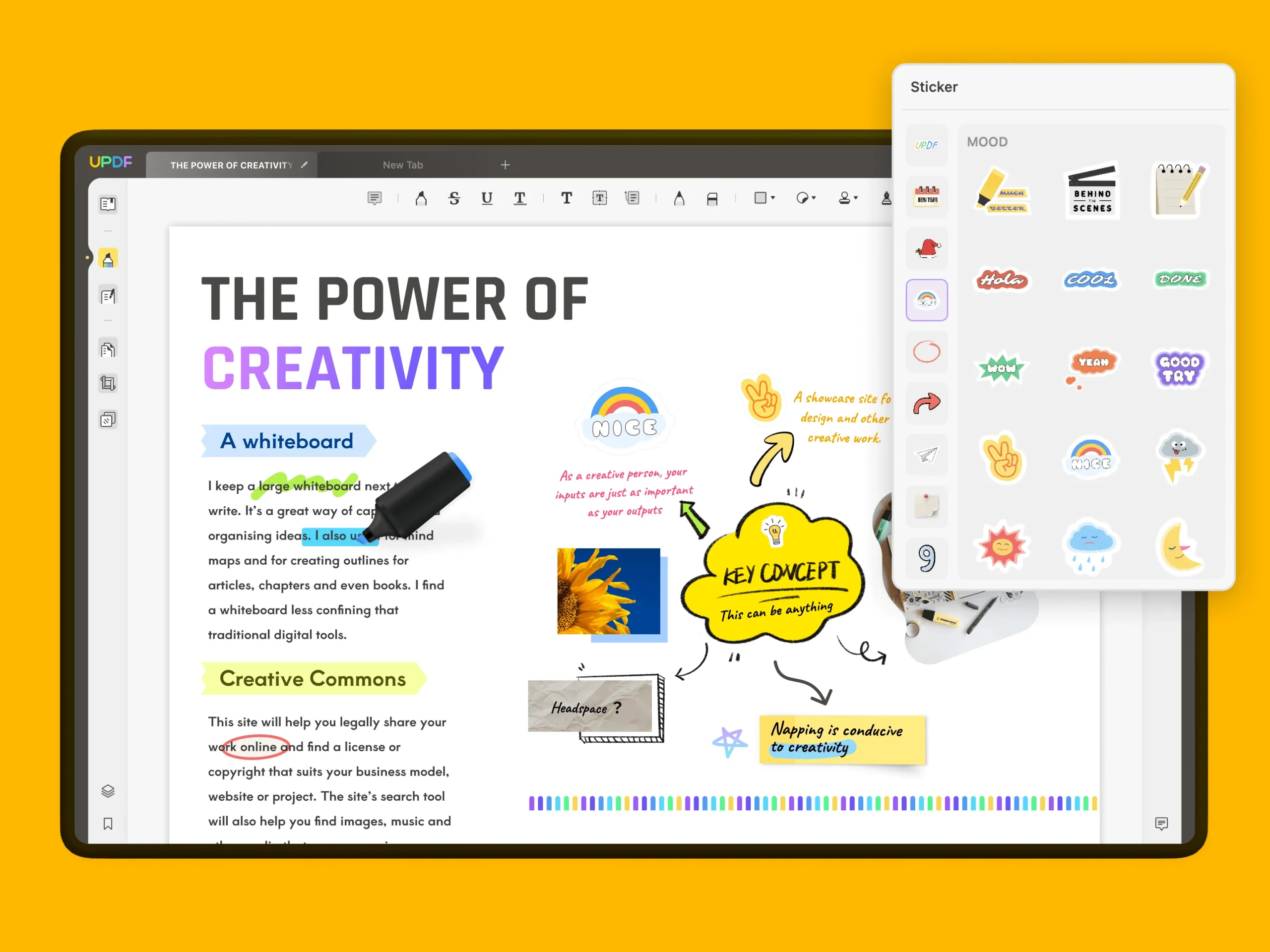


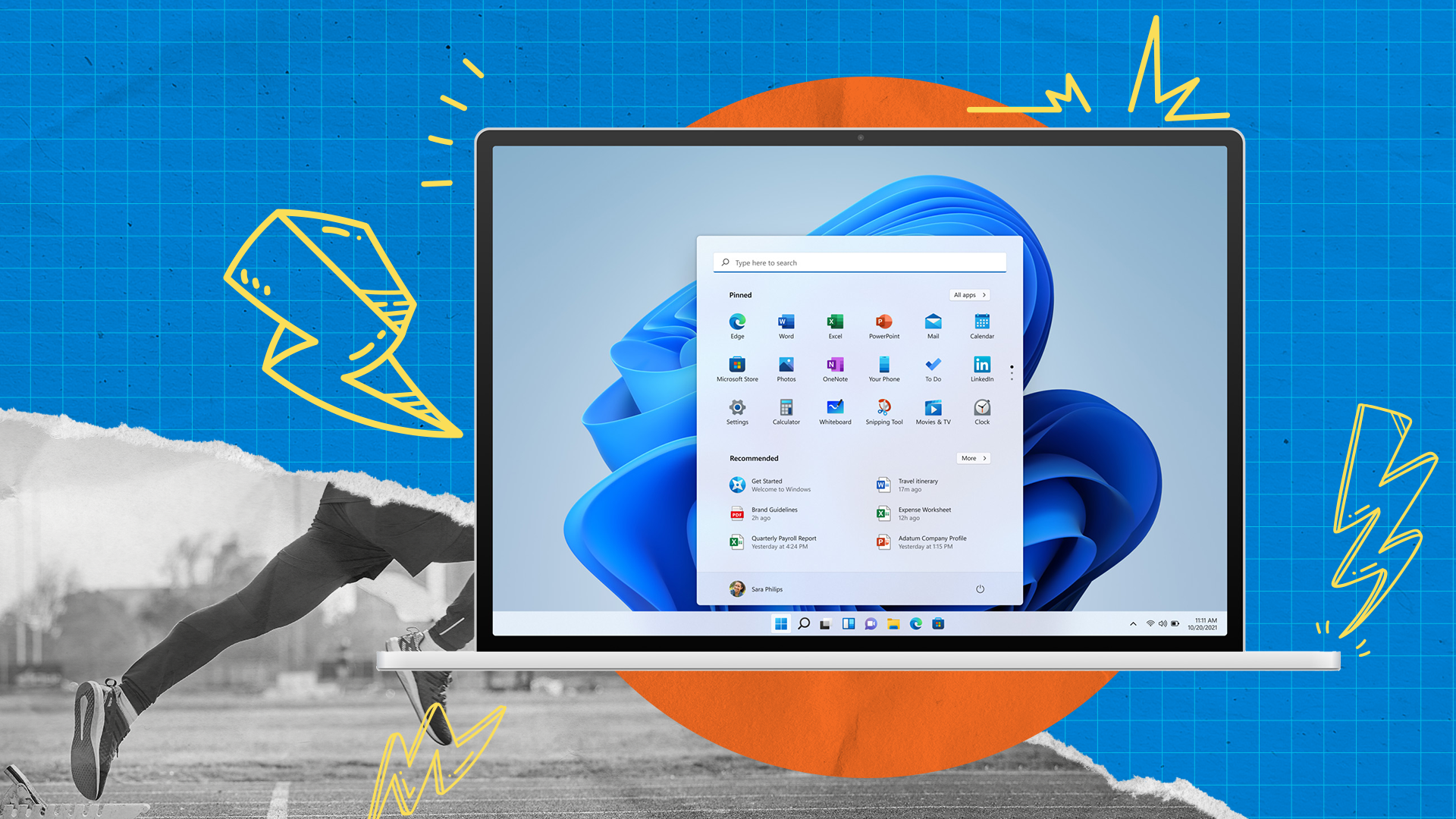

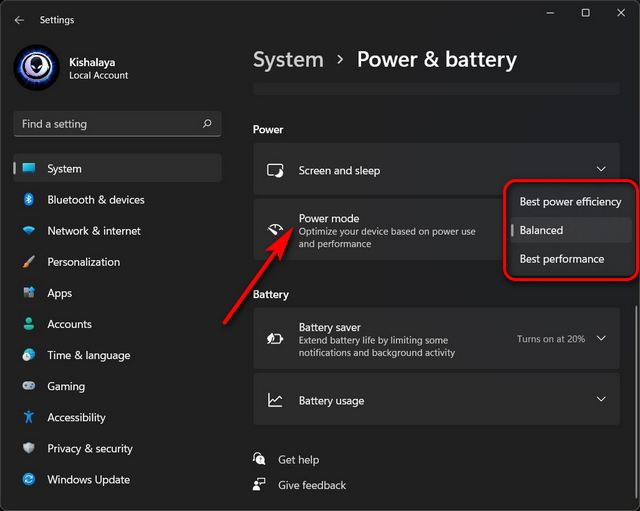
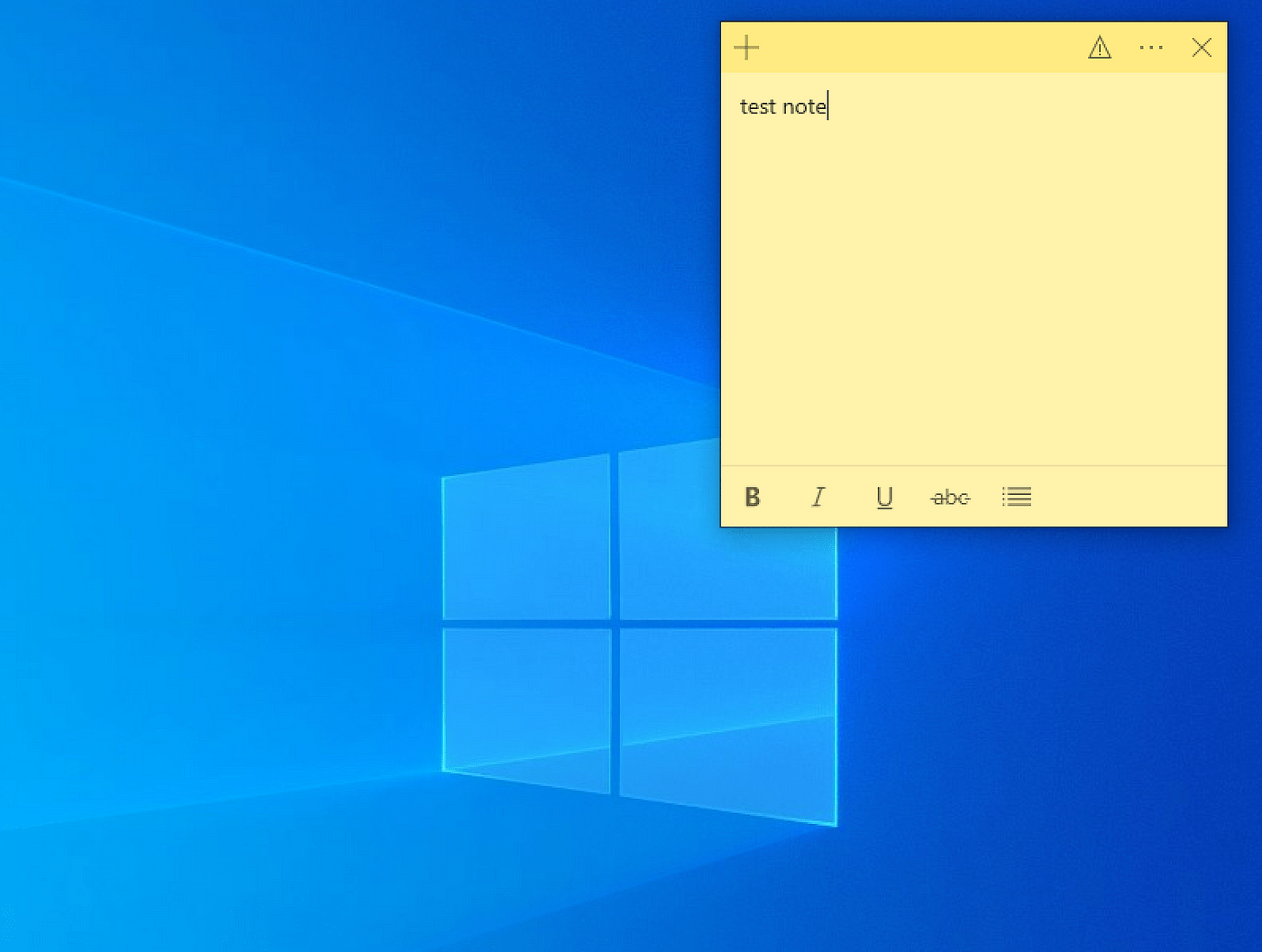

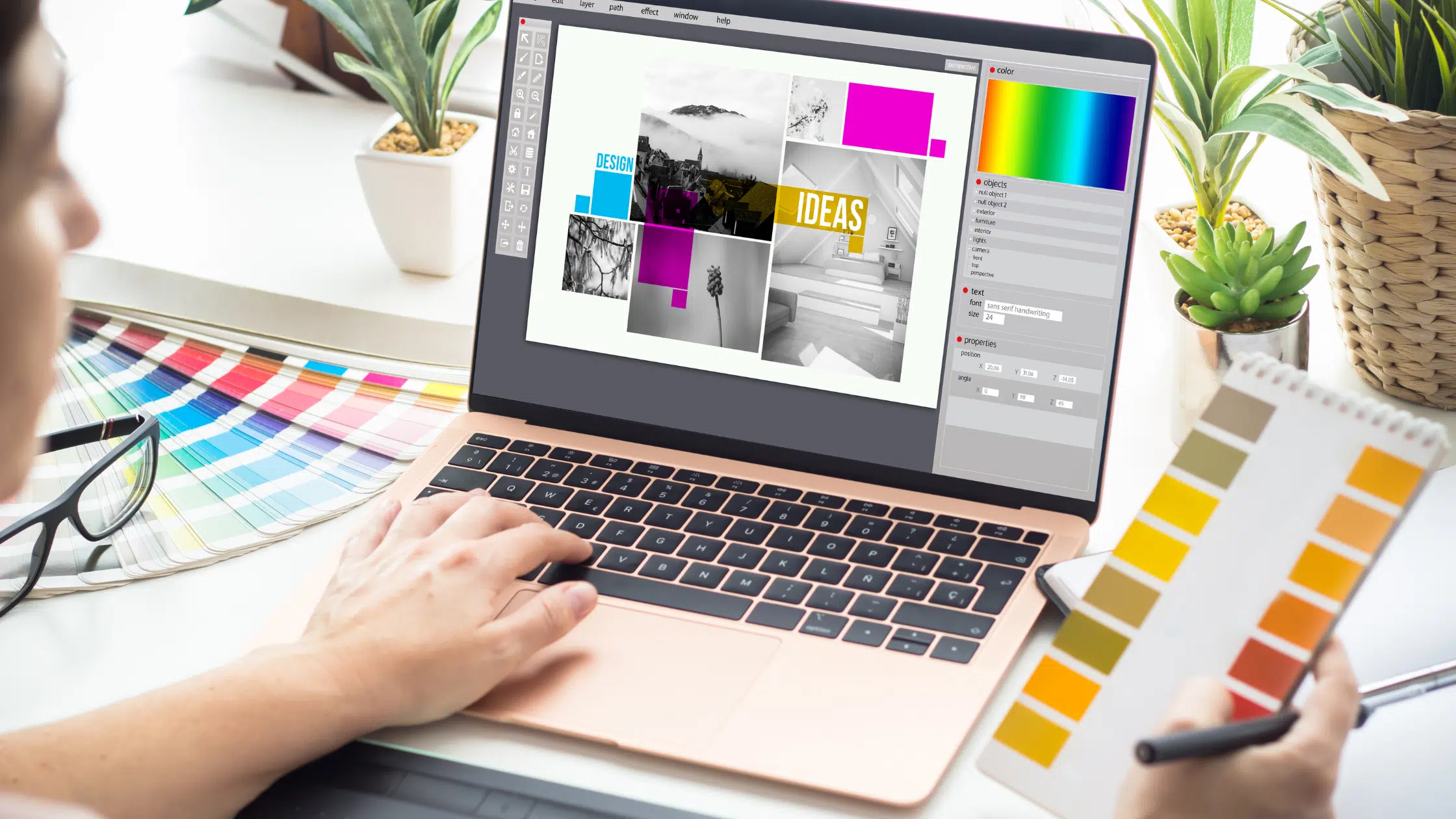
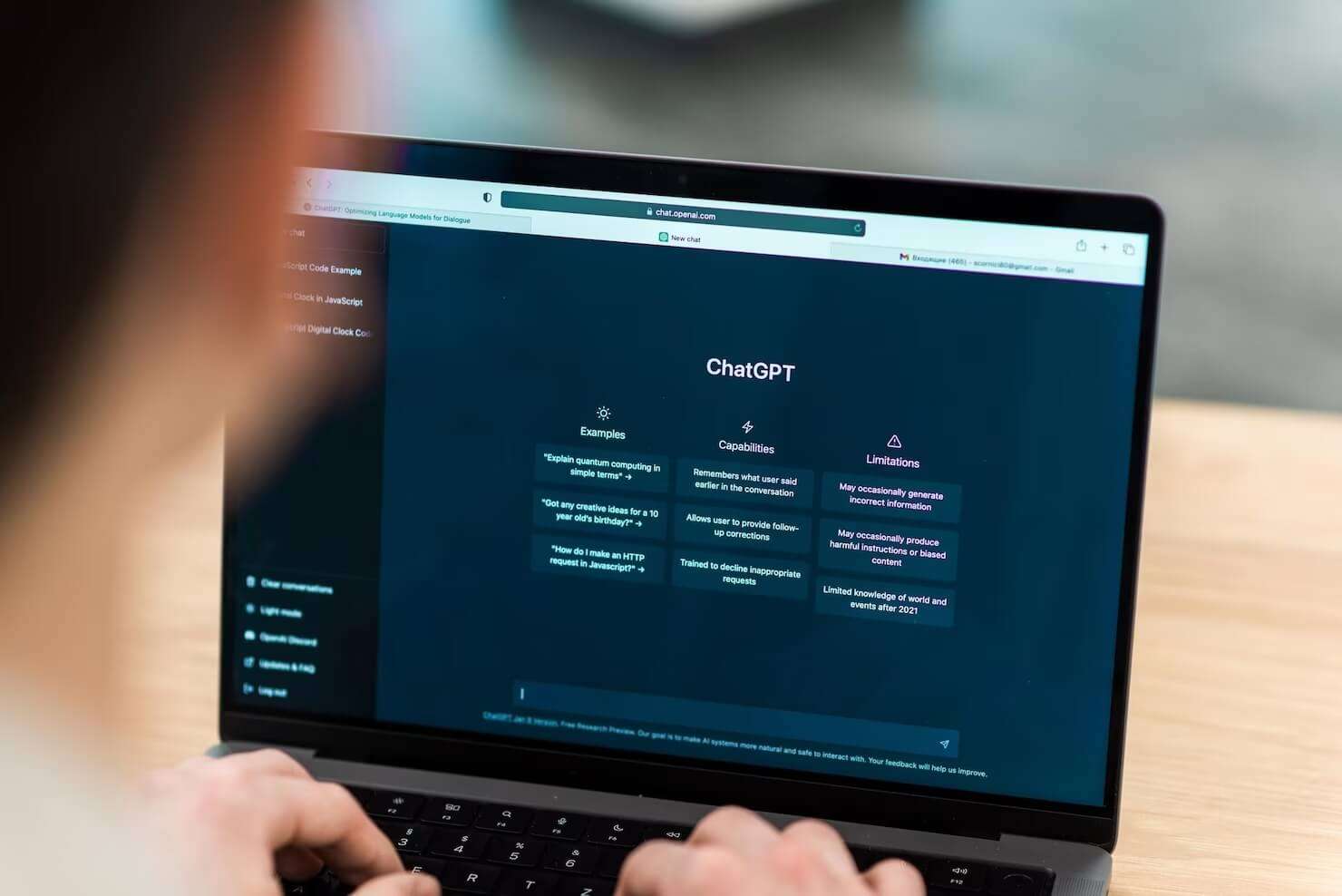



نظرات کاربران