در این مقاله، 5 ترفند کاربردی در File Explorer رو معرفی میکنیم که احتمالاً از اونها بیخبر بودی و بعد از یادگیریشون، دیگه بدون اونها کار کردن برات سخت میشه!
File Explorer (یا همان My Computer/This PC در نسخههای قدیمیتر ویندوز) یکی از پرکاربردترین ابزارها در لپتاپ و کامپیوترهای ویندوزی هست. هر روزه از اون برای مدیریت فایلها، باز کردن پوشهها و دسترسی به درایوها استفاده میکنیم. اما، آیا میدونستی که این ابزار به ظاهر ساده، پر از ترفندها و میانبرهای پنهان هست که میتونه سرعت عمل تو رو به طور چشمگیری افزایش بده؟
1. Quick Access (دسترسی سریع) و پین کردن پوشهها و فایلها
Quick Access در واقع جایگاه اصلی برای دسترسی سریع به پوشهها و فایلهای پرکاربردت هست. این قابلیت در ویندوز 10 و 11 به شدت بهبود پیدا کرده و میتونی از اون برای سرعت بخشیدن به کارات استفاده کنی.
ترفند: میتونی هر پوشه یا فایلی رو که زیاد ازش استفاده میکنی، به Quick Access پین (Pin) کنی تا همیشه در دسترس باشه. نحوه استفاده:
- پین کردن پوشه: روی پوشه مورد نظرت راست کلیک کن.
- گزینه Pin to Quick access (پین به دسترسی سریع) رو انتخاب کن.
- حالا اون پوشه همیشه در بالای نوار کناری File Explorer، زیر Quick access قابل دسترسی هست. نکته: همین کار رو میتونی برای فایلها هم انجام بدی تا در بخش “Recent files” (فایلهای اخیر) در Quick Access برجسته بشن. چرا کاربردیه؟ به جای اینکه هر بار مسیرهای طولانی رو برای رسیدن به یه پوشه یا فایل مهم طی کنی، فقط با یک کلیک بهش میرسی. این برای افرادی که با پروژههای مختلف یا فایلهای متعدد سر و کار دارن، مثل یک معجزه عمل میکنه.
2. تغییر نام گروهی فایلها (Batch Rename)
تغییر نام همزمان چندین فایل، یکی از کارهای زمانبر و خستهکننده هست، خصوصاً اگه تعداد فایلها زیاد باشه. اما File Explorer یک قابلیت داخلی برای این کار داره که کمتر کسی از اون خبر داره!
ترفند: میتونی چندین فایل رو انتخاب کنی و با یک دستور ساده، نام اونها رو به صورت گروهی تغییر بدی. نحوه استفاده:
- فایلهایی رو که میخوای تغییر نام بدی، انتخاب کن (میتونی با Ctrl + Click یا Shift + Click چند تا رو انتخاب کنی).
- روی اولین فایل از فایلهای انتخاب شده، راست کلیک کن و Rename (تغییر نام) رو انتخاب کن. (یا فقط کلید F2 رو فشار بده.)
- یک نام جدید برای اون فایل تایپ کن (مثلاً عکس سفر).
- Enter رو بزن.
- حالا همه فایلهای انتخابی، با نام جدید و یک شماره در پرانتز (مثلاً عکس سفر (1).jpg, عکس سفر (2).jpg) تغییر نام پیدا میکنن. چرا کاربردیه؟ عالی برای سازماندهی عکسها و ویدئوهای سفر، اسناد اسکنشده یا هر مجموعه فایلی که نیاز به یک نامگذاری یکپارچه داره.
3. استفاده از Preview Pane (پنل پیشنمایش) برای مشاهده محتوا
گاهی اوقات فقط میخوای نگاهی سریع به محتوای یک فایل بندازی، بدون اینکه اون رو با برنامه مربوطه باز کنی. Preview Pane این امکان رو بهت میده.
ترفند: میتونی یک پنل پیشنمایش در File Explorer فعال کنی تا محتوای فایلهای مختلف (مثل تصاویر، اسناد متنی، PDF و حتی برخی فایلهای آفیس) رو بدون باز کردنشون ببینی. نحوه استفاده:
- File Explorer رو باز کن.
- به تب View (نمایش) در نوار ابزار بالا برو.
- روی Preview pane (پنل پیشنمایش) کلیک کن.
- حالا وقتی روی یک فایل کلیک کنی، محتوای اون در یک پنل در سمت راست File Explorer نمایش داده میشه. چرا کاربردیه؟ صرفهجویی در زمان، خصوصاً وقتی داری بین تعداد زیادی فایل (مثلاً عکسها یا اسناد) دنبال چیز خاصی میگردی. این کار نیاز به باز و بسته کردن مداوم برنامهها رو از بین میبره و سرعت کار با لپتاپ رو به شدت بالا میبره.
4. کپی کردن مسیر فایلها به سرعت (Copy Path)
وقتی نیاز داری مسیر کامل یک فایل یا پوشه رو به کسی بدی یا در یک برنامه دیگه Past کنی، تایپ کردنش میتونه خستهکننده باشه. File Explorer یک میانبر برای این کار داره.
ترفند: میتونی مسیر کامل یک فایل یا پوشه رو به سرعت در کلیپبورد (Clipboard) کپی کنی. نحوه استفاده:
- روی فایل یا پوشه مورد نظر، راست کلیک کن.
- کلید Shift رو نگه دار. (این کلید برای نمایش گزینههای بیشتر در منوی راست کلیک هست.)
- حالا گزینهای به نام Copy as path (کپی به عنوان مسیر) رو میبینی. روی اون کلیک کن.
- مسیر کامل فایل یا پوشه (مثلاً “C:\Users\YourName\Documents\MyFile.docx”) در کلیپبورد کپی شده و میتونی اون رو در هر جایی Past کنی. چرا کاربردیه؟ بسیار مفید برای برنامهنویسان، کاربران شبکه، یا هر کسی که نیاز داره مسیرهای فایلها رو در ایمیلها، اسناد یا خط فرمان به اشتراک بذاره.
5. باز کردن Command Prompt / PowerShell در مسیر فعلی
گاهی اوقات نیاز داری که یک خط فرمان (Command Prompt یا PowerShell) رو مستقیماً در پوشهای که در حال حاضر در File Explorer باز هست، باز کنی. این کار برای کاربران پیشرفتهتر بسیار مفید هست، اما حتی کاربران عادی هم میتونن ازش استفاده کنن.
ترفند: میتونی به سرعت یک پنجره Command Prompt یا PowerShell رو مستقیماً در مسیر پوشه فعلی File Explorer باز کنی. نحوه استفاده:
- روش اول (میانبر نوار آدرس): در File Explorer، روی نوار آدرس (همون جایی که مسیر پوشه نوشته شده، مثلاً This PC > Documents) کلیک کن تا مسیر کامل به حالت انتخاب شده دربیاد.
- حالا عبارت cmd رو تایپ کن و Enter بزن تا Command Prompt در اون مسیر باز بشه. یا powershell رو تایپ کن و Enter بزن تا PowerShell باز بشه. روش دوم (میانبر Shift + راست کلیک):
- در فضای خالی یک پوشه (نه روی یک فایل)، کلید Shift رو نگه دار و راست کلیک کن.
- گزینهای به نام Open PowerShell window here (باز کردن پنجره PowerShell در اینجا) رو میبینی. (در ویندوز 10، این گزینه Open command window here بود). چرا کاربردیه؟ اگه نیاز داری دستورات خاصی رو در یک پوشه خاص اجرا کنی (مثلاً برای نصب یک پکیج با ابزارهای خط فرمان) یا به سرعت به محتوای اون پوشه دسترسی پیدا کنی، این ترفند زمان زیادی رو برات ذخیره میکنه.
جمعبندی: File Explorer، ابزاری فراتر از انتظار
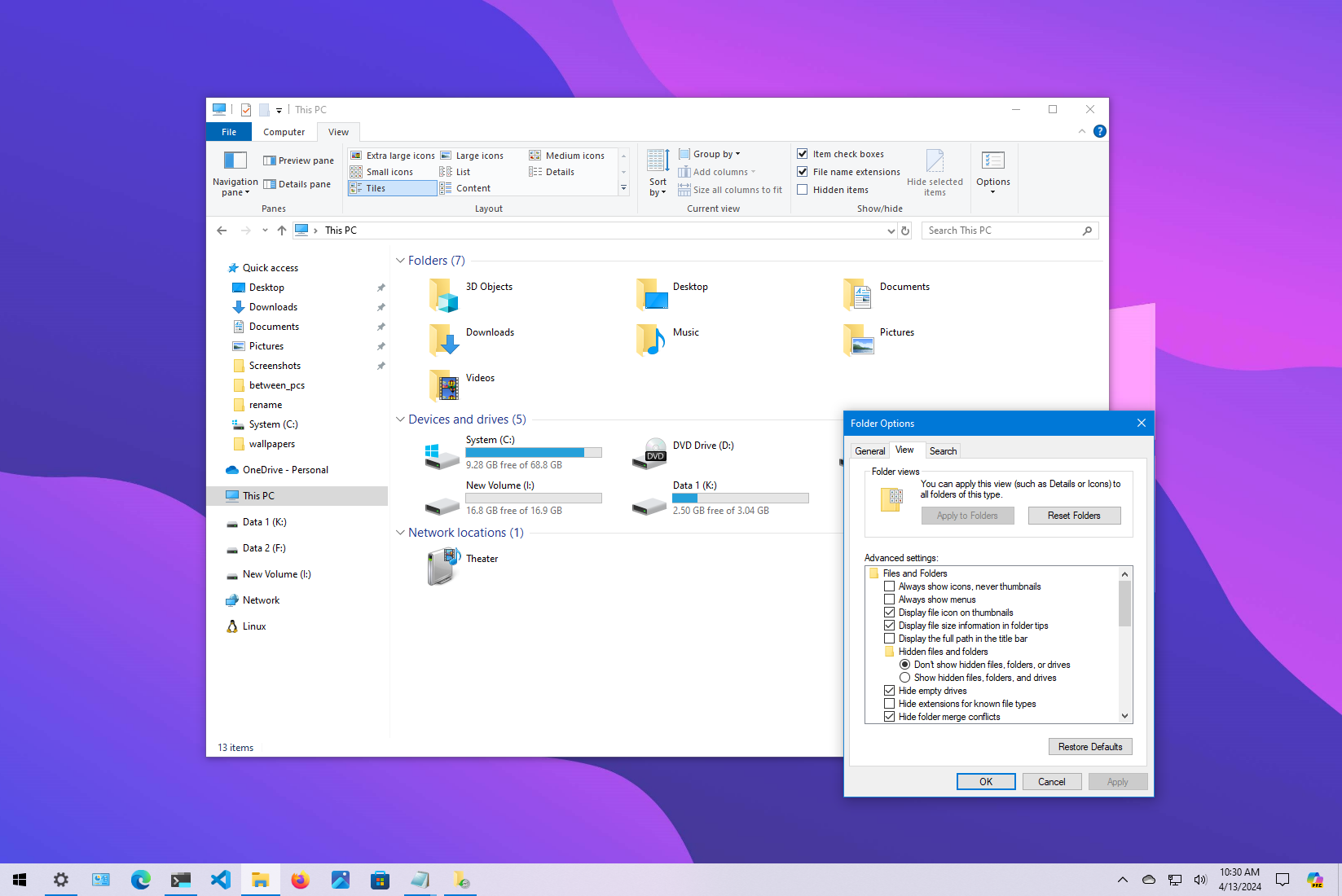
File Explorer خیلی بیشتر از یک ابزار ساده برای مشاهده فایلهاست. با یادگیری و به کارگیری این 5 ترفند کاربردی، میتونی سرعت عمل خودت رو در کار با لپتاپ به طور چشمگیری افزایش بدی و از وقتت استفاده بهتری بکنی. این ترفندها بهت کمک میکنن تا مدیریت فایلها رو هوشمندانهتر و کارآمدتر انجام بدی. پس همین حالا اونها رو امتحان کن و تفاوت رو احساس کن!
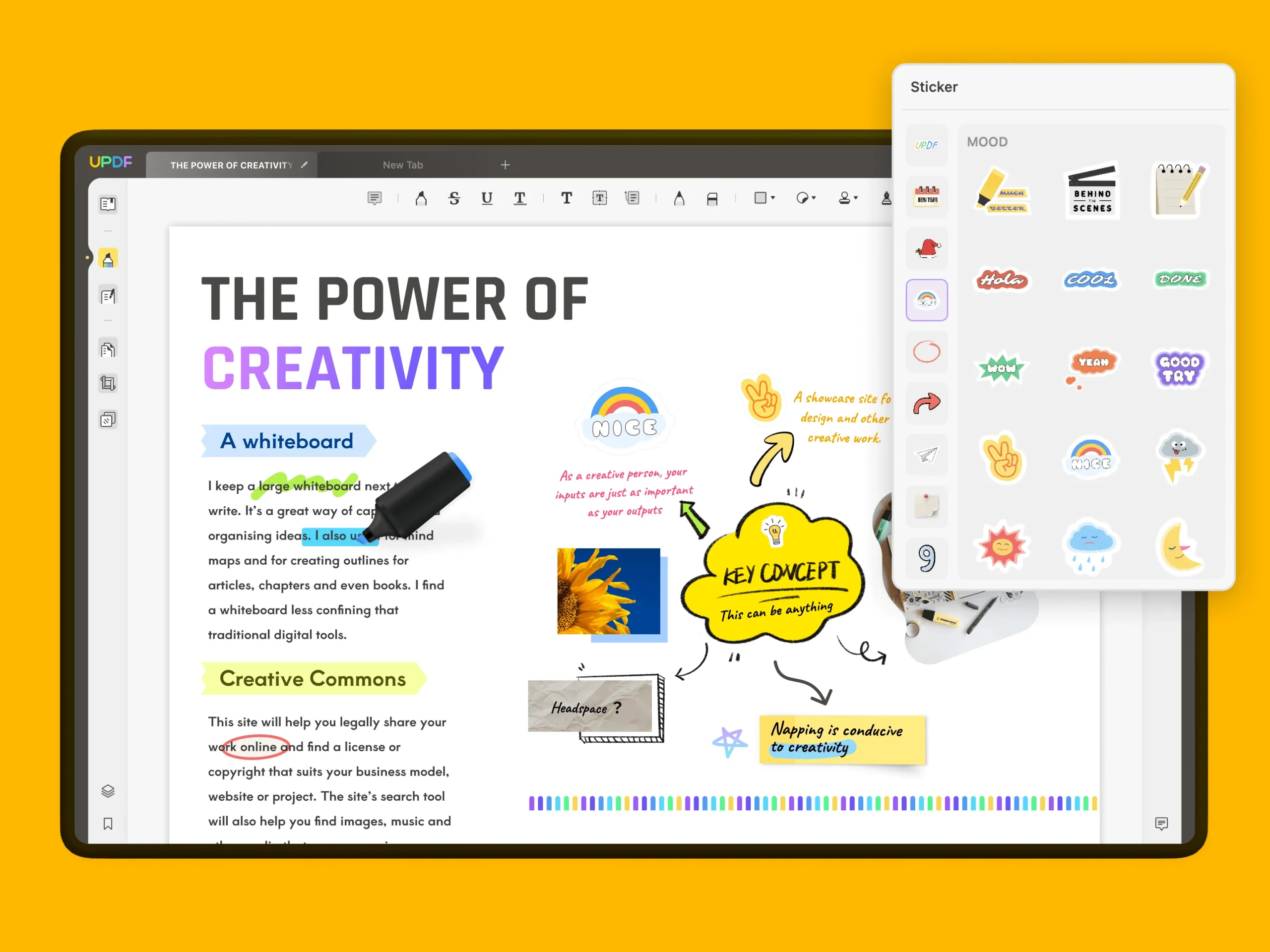


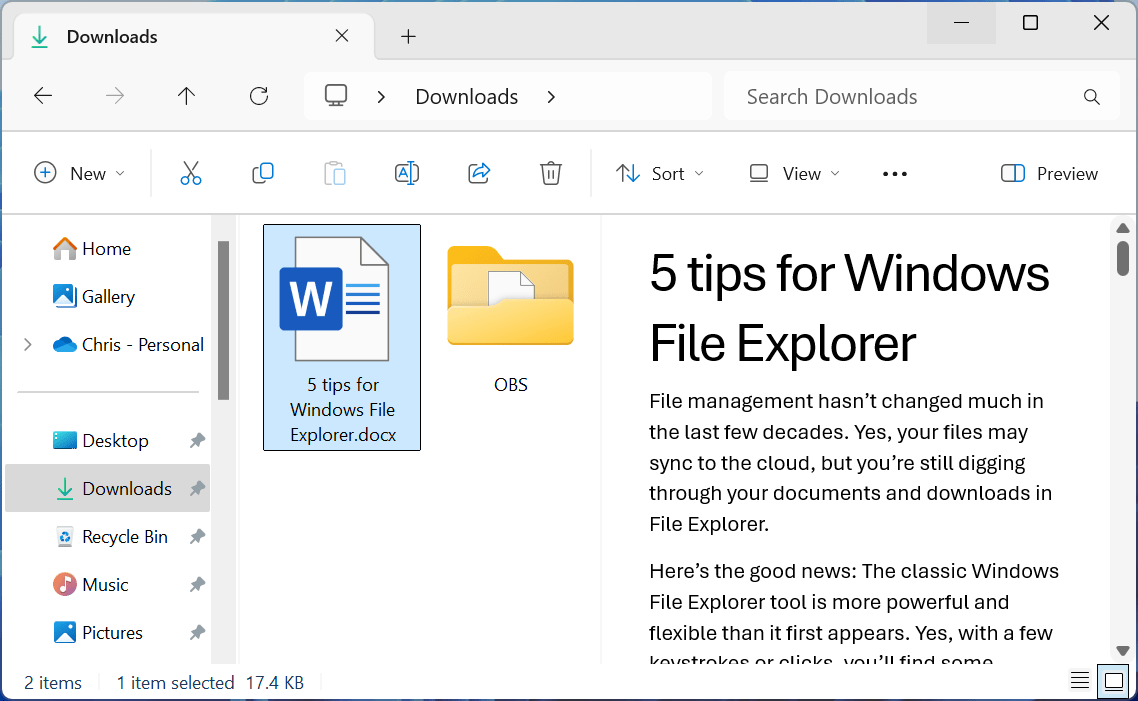
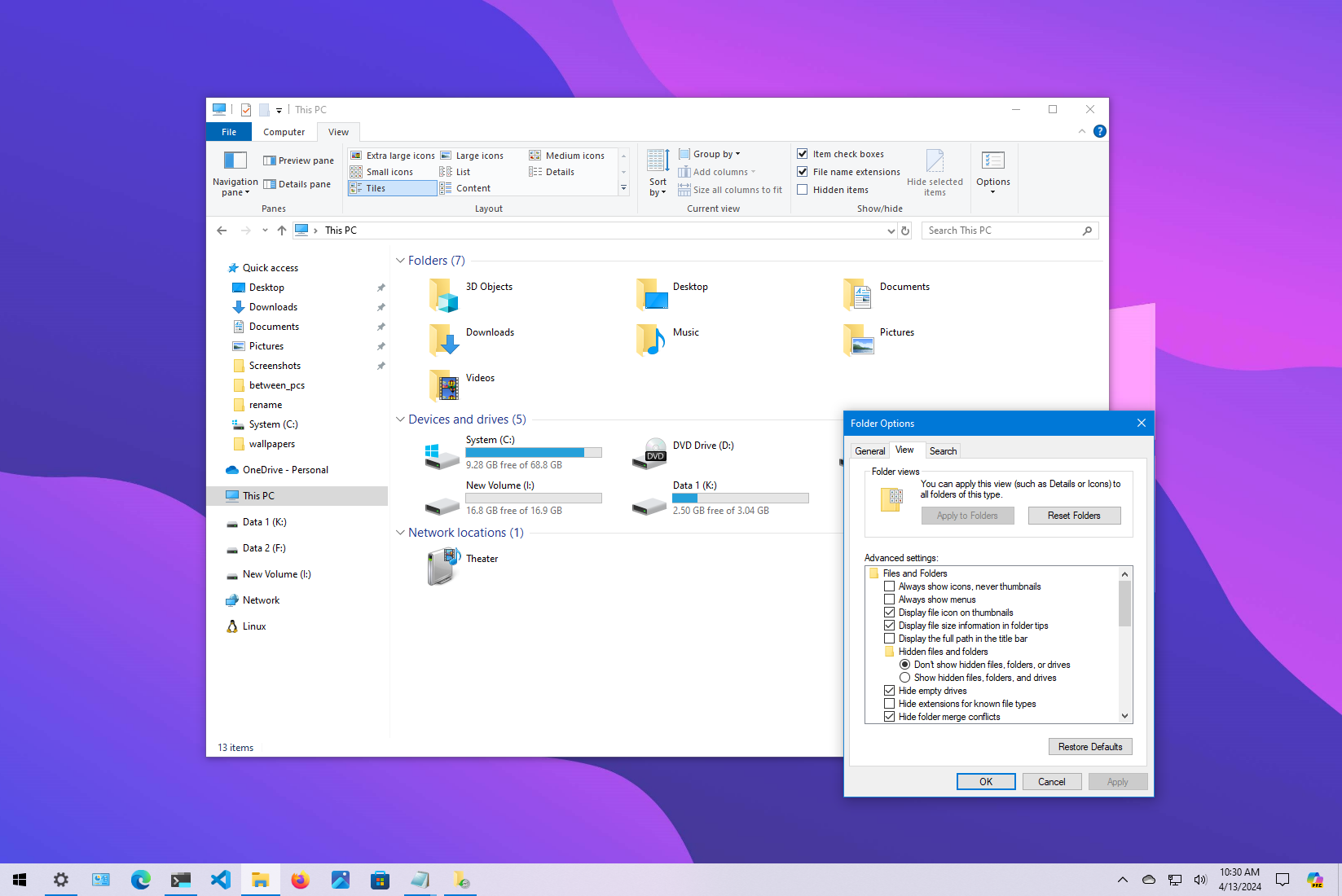
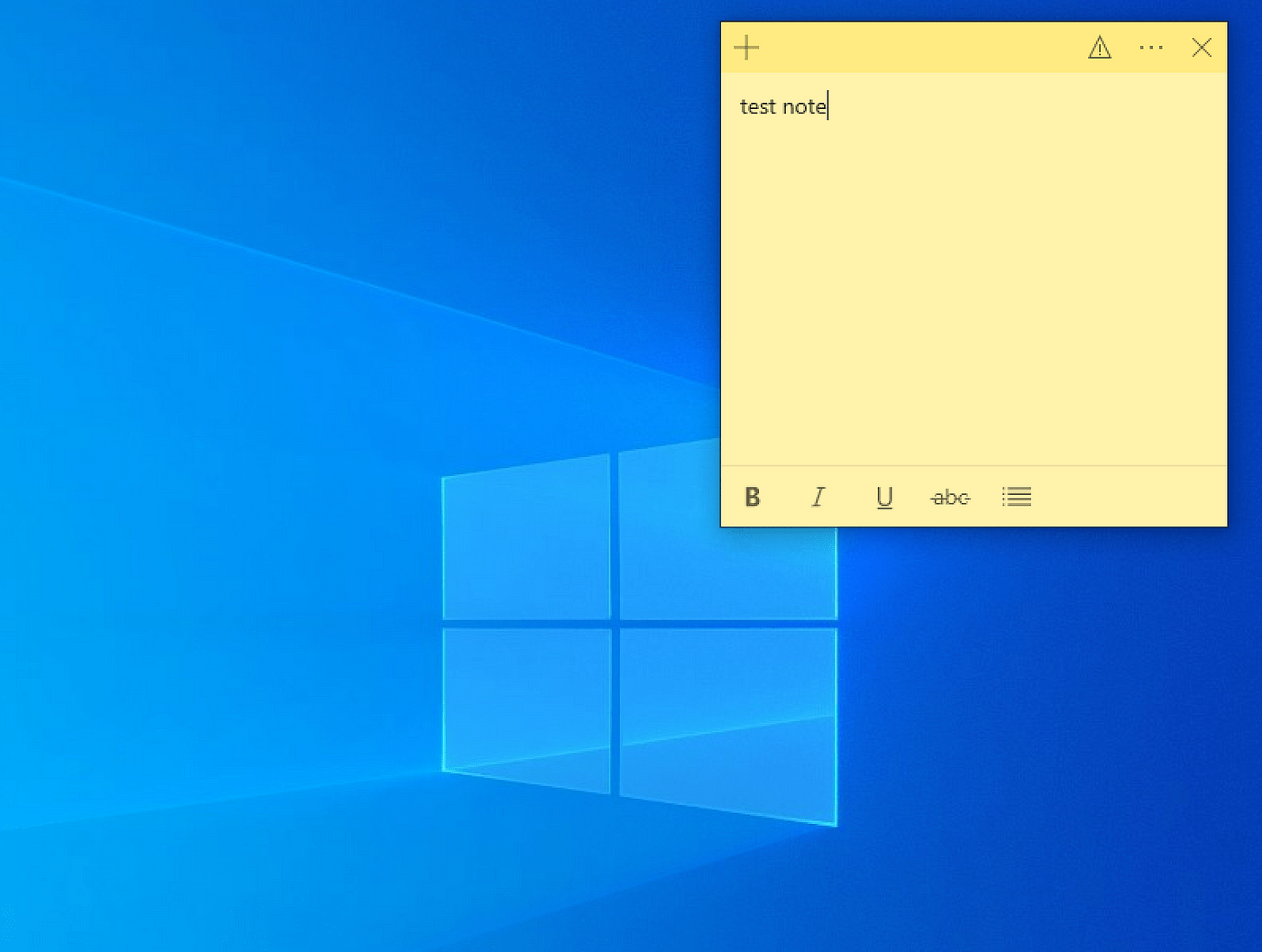

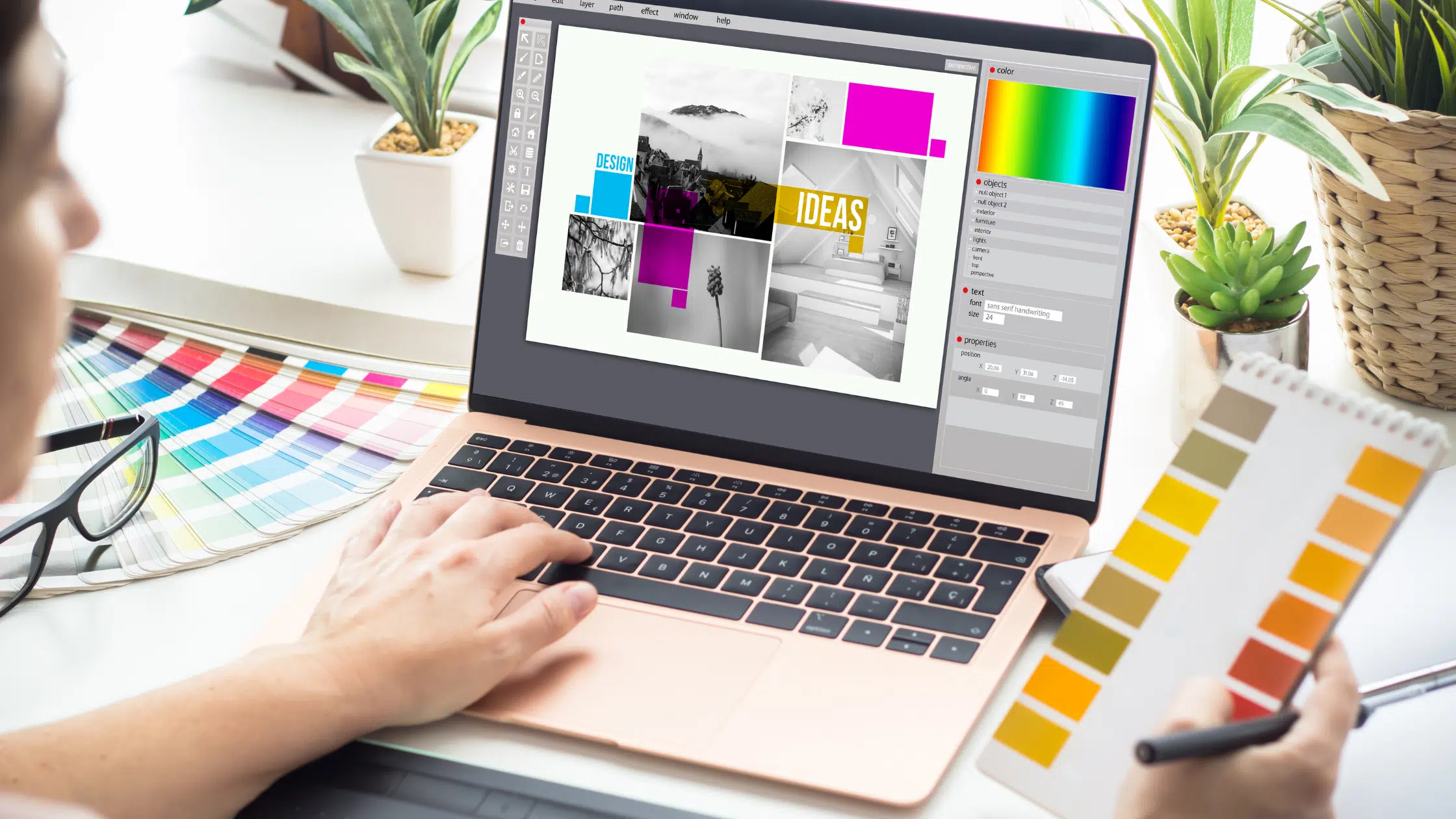
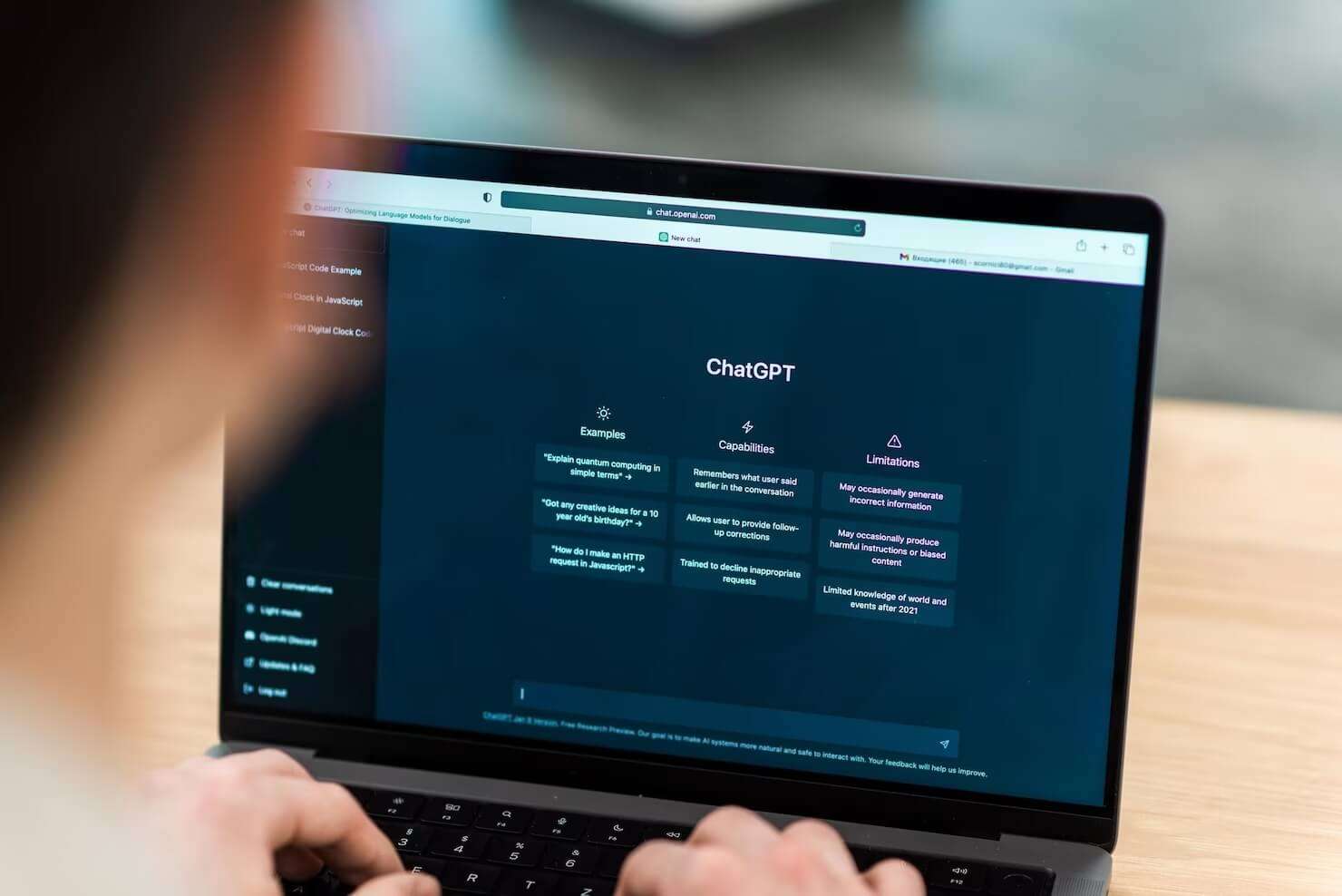



نظرات کاربران