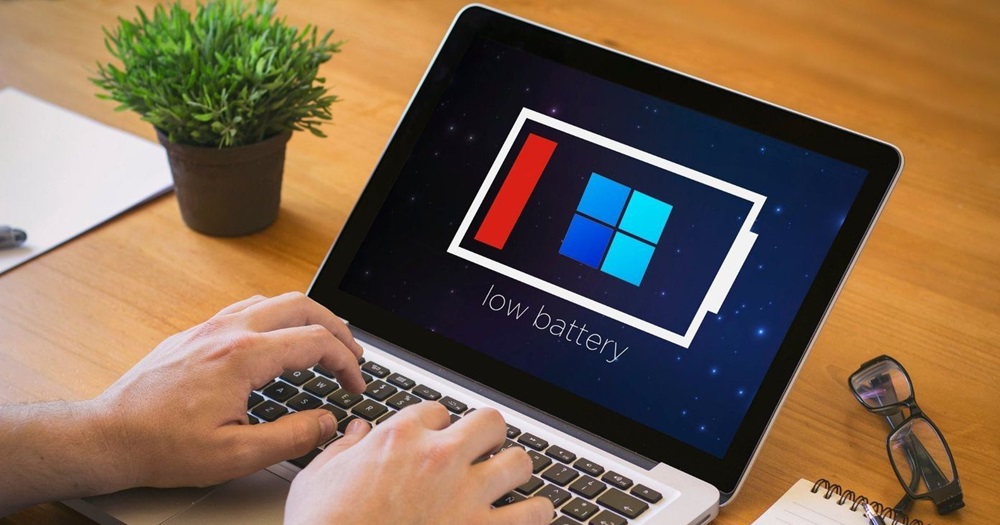
آموزش تصویری بررسی سلامت باتری لپ تاپ ویندوز 11
در این مقاله، راههای بررسی سلامت باتری لپ تاپ در ویندوز 11 را نام برده و به صورت گام به گام به شما در کنار شما خواهیم بود.
برای بسیاری از کاربران کامپیوتر و لپ تاپ، ماوس بی سیم میتواند راحتتر باشد چون میدان حرکت گستردهتری دارند و از سوی دیگر، یک سیم از مجموعه سیمها کم میشود. موس و کیبورد بی سیم از یک گیرنده استفاده میکنند تا بتوانند با سیستم شامل کامپیوتر یا لپ تاپ ارتباط برقرار کنند؛ این گیرنده کوچک دانگل نام دارد.
قسمت سخت ماجرا اینجاست این گیرندهها یا همان دانگلها بسیار کوچک و جمع و جور هستند و به راحتی میتوانید آنها را گم کنید. به خصوص اگر از لپ تاپ، ان هم در مکانهای مختلف استفاده میکنید.
این گیرندهها یا همان دانگلها از فرکانس بی سیم خاصی برای اتصال با ماوس یا کیبورد استفاده میکنند و از آنجایی که فرکانس هر ماوس یا ماوس دیگر متفاوت است، نمیتوانید به سادگی جایگزین مناسب را پیدا و دوباره ارتباط را برقرار کنید.
اگر با مشکل گم شدن دانگل مواجه شدید، پیش از اقدام برای خرید ماوس جدید، ۲ راه حل پیش روی شماست که در این مطلب به تشریح آنها میپردازیم:

برخی از ماوسهای بیسیم امکان اتصال از طریق بلوتوث یا سیم را هم دارند که در این شرایط کار سختی ندارید. در صورت پشتیبانی از بلوتوث، ماوس سوئیچ جداگانهای با نماد بلوتوث خواهد داشت. در چنین مواقعی، میتوانید این سوئیچ را روشن کرده و سعی کنید ماوس را با کامپیوتر خود جفت کنید اما کامپیوتر باید دارای سیستم بلوتوث باشد.
پس از روشن کردن سوئیچ بلوتوث یا فشار دادن آن به مدت 5 ثانیه، ماوس باید در حالت جفت شدن باشد؛ اگر جفت نشدند، به روش زیر عمل کنید:
ـ ماوس و بلوتوث را خاموش کنید
ـ اکنون در ویندوز خود، تنظیمات را با فشار دادن کلید Windows + I باز کنید.
ـ به قسمت بلوتوث و دستگاهها بروید.
ـ بلوتوث را روشن کنید و روی افزودن دستگاه > بلوتوث کلیک کنید.
ـ برای جفت شدن و اتصال ۲ دستگاه، ماوس را از لیست انتخاب کنید.
دفعه بعد، ماوس در صفحه بلوتوث و دستگاهها نمایش داده میشود و میتوانید مستقیماً به آن متصل شوید.
یک ماوس بلوتوث فقط میتواند همزمان با تعداد محدودی دستگاه ، معمولا فقط یک دستگاه جفت شود. بنابراین، اگر آن را با دستگاه خود جفت میکنید، مطمئن شوید که سایر دستگاههای جفت شده نزدیک یا روشن نیستند.
اگر ماوس بیسیم شما از حالت سیمی نیز پشتیبانی میکند، یعنی دارای یک کابل USB یا USB-C و پورت مربوطه است. اما این امکان نیز وجود دارد که پورت فقط برای شارژ کردن باشد. در غیر صورت، بعد از گم شدن دانگل میتوانید از ماوس سیمی برای اتصال استفاده کنید.

برخی از برندها مانند Dell و Logitech یک گیرنده مشترک با همان گیرنده یکپارچه برای اکثر ماوس یا صفحه کلیدهای بی سیم خود دارند این نوع گیرنده Unifying نامیده میشود و میتوانید تمام ماوسهای پشتیبانی کننده را به این گیرنده جفت و متصل کنید.
این امکان و ویژگی دانگل به شرکت سازنده بستگی دارد. همچنین میتوانید بیش از یک دستگاه با همان سازنده را به این گیرنده متصل کنید. بنابراین، اگر دانگل ماوس خود را گم کرده اید و سازنده آن گیرنده Unifying طراحی و تولید می کند، میتوانید این دستگاه را خریداری و استفاده کنید.
روش جفت کردن و اتصال ماوس به دستگاه
روش دقیق اتصال ماوس به گیرنده بسته به سازنده کمی متفاوت است. در اینجا، ما از Logitech Unifying Receiver به عنوان مثال استفاده میکنیم:
ـ دستگاه گیرنده را به کامپیوتر خود وصل کنید.
ـ یک مرورگر وب باز کنید و به صفحه دانلود Unifying Software بروید.
ـ بر روی Download Now کلیک کنید و پس از دانلود، برنامه را اجرا کنید تا نرم افزار Unifying Receiver نصب شود. تمام دستورالعملهای روی صفحه را دنبال کنید.
ـ ماوس بیسیم را با خاموش و روشن کردن مجدد راهاندازی کنید تا برنامه دستگاه را شناسایی کند. سپس، میتوانید از آن استفاده کنید.
روند سایر گیرندههای یکپارچه باید بسیار مشابه باشد. اما ممکن است لازم باشد دستگاه را با پیروی از دستورالعملهای نرم افزار برای جفت کردن گیرنده و ماوس به صورت دستی اضافه کنید.

اگر ماوس شما با یک گیرنده یکپارچه یا همان Unifying Receiver کار نمیکند و هیچ روش ارتباطی دیگری هم ندارد، تنها راه حل شما تعویض ماوس است. میتوانید به دنبال یک دانگل از برند ماوس خود بگردید اما این روش تضمینی نیست چون جفت کردن مجدد گیرنده ممکن است میسر نباشد. به همین دلیل، اغلب کارشناسان در صورت پاسخگو نبودن ۲ روش اول، خرید ماوس جدید را به شما پیشنهاد میکنند.
کالاها
دسته بندی ها

نظرات کاربران