در میان فایلها و فولدرهای شما ممکن است نمونههایی وجود داشته باشند که نیاز به مراقبت و محافظت ویژه داشته باشند. اگر با ویندوز ۱۱ کار میکنید و برای محافظت از برخی از فایلها و فولدرهای خود نیاز به استراتژیهای جدیتر دارید، این مطلب را با ما مرور کنید.
یکی از راههای انجام این کار این است که آنها را در یک پوشه قفل شده نگه دارید. به این ترتیب، اگر کسی به کامپیوتر شما دسترسی پیدا کند، نمیتواند به فایلهای حساس در پوشه قفل شده دسترسی پیدا کند. در ویندوز، روشهای مختلفی برای قفل کردن یک پوشه و محافظت از اسناد شما وجود دارد.
اگر میخواهید با نحوه رمزگذاری پوشه های ویندوز 11 آشنا شوید، با آی تی مکس همراه باشید.
نحوه قفل کردن یک پوشه در ویندوز 11 پرو با استفاده از رمزگذاری
– اگر از Windows 11 Pro استفاده میکنید، میتوانید فایلها را مستقیماً در ویندوز رمزگذاری کنید.
– اگر از Windows 11 Home استفاده میکنید، نمیتوانید این مراحل را دنبال کنید و به جای آن باید روش دیگری را امتحان کنید.
برای قفل کردن یک پوشه در ویندوز 11 پرو با استفاده از رمزگذاری مراحل زیر را دنبال کنید:
– File Explorer را باز کنید و به پوشهای که میخواهید قفل کنید بروید.
– روی پوشه کلیک راست کرده Properties را انتخاب کنید.
– در زیر تب General، روی Advanced کلیک کنید.

– در پایین پنجره، گزینه Encrypt Content To Secure Data را علامت بزنید.

– ویندوز 11 داده ها را رمزگذاری می کند.
– روی OK کلیک کنید.
– برای اعمال تغییرات خودروی Apply کلیک کنید.

– ویندوز 11 رمزگذاری را اعمال میکند.
– تصمیم بگیرید که آیا میخواهید تغییرات را فقط در این پوشه اعمال کنید یا تغییرات را در این پوشه، زیرپوشهها و فایلها اعمال کنید، سپس روی OK کلیک کنید.
– اگر قبلاً این کار را انجام ندادهاید، پیامهایی را خواهید دید که شما را تشویق میکند از گواهی رمزگذاری فایل و کلید خود نسخه پشتیبان تهیه کنید. روی Backup Now کلیک کنید و دستورالعملها را برای ذخیره یک کپی از کلید رمزنگاری خود دنبال کنید.
– یک رمز عبور قوی وارد کنید و روی OK کلیک کنید.
– برای دسترسی به پوشه قفل شده خود، به طور معمول روی آن دوبار کلیک کنید. وقتی از شما خواسته شد رمز عبور خود را وارد کنید. اکنون میتوانید به پوشه خود دسترسی پیدا کنید.
اگر از Windows 11 Home استفاده میکنید یا نمیخواهید از رمز گذاری داخلی در Windows 11 Pro استفاده کنید، میتوانید از یک برنامه آرشیو شخص ثالث مانند WinRAR استفاده کنید. همچنین میتوانید به جای آن از جایگزینهایی مانند 7Zip استفاده کنید.
برای قفل کردن یک پوشه در ویندوز 11 با استفاده از WinRAR:
– WinRAR را دانلود و نصب کنید.
– به پوشهای که میخواهید در File Explorer قفل کنید بروید.
– روی پوشه کلیک راست کرده WinRAR را بزنید.

– حذف فایلها پس از بایگانی را علامت بزنید زیرا در غیر این صورت، هم آرشیو محافظت شده و هم پوشه محافظت نشده خود را در رایانه خود خواهید داشت.

– winrar فایلها را پس از بایگانی حذف کنید.
– روی تنظیم رمز عبور کلیک کنید.

– یک رمز عبور قوی وارد کنید و روی OK کلیک کنید.
– رمز عبور winrar را تنظیم کنید.
– بایگانی شما اکنون ایجاد خواهد شد.
– برای باز کردن پوشه آرشیو شده خود، روی آن در Windows Explorer دوبار کلیک کنید.
– روی نام پوشه دوبار کلیک کنید تا فایل های موجود در آن را ببینید.

– هنگامی که برای باز کردن فایلی دوبار کلیک میکنید، از شما خواسته می شود رمز عبور خود را وارد کنید.
– winrar رمز عبور را وارد کنید.
– هنگامی که رمز عبور صحیح را وارد کردید، فایل شما باز میشود.
– اگر تصمیم گرفتید که دیگر نمی خواهید پوشه خود را قفل کنید، پوشه را انتخاب کنید و روی Extract To کلیک کنید.

– محل مورد نظر برای استخراج پوشه را وارد کرده و OK را کلیک کنید.

– از شما رمز عبور خواسته میشود. هنگامی که آن را به درستی وارد کنید، پوشه شما به مقصد انتخاب شده استخراج میشود و یک بار دیگر قفل آن باز میشود.
– اکنون میتوانید بایگانی را حذف کنید، اگر دیگر آن را نمیخواهید.
نحوه قفل کردن یک پوشه در ویندوز 11 با استفاده از سایر برنامه های شخص ثالث
تعدادی برنامه شخص ثالث وجود دارد که میتوانید از آنها برای قفل کردن پوشهها استفاده کنید. ما نحوه استفاده از یکی از آنها را بررسی خواهیم کرد. نسخه رایگان Wise Folder Hider به شما امکان میدهد تا فایلها و پوشهها را تا 50 مگابایت مخفی کنید.
برای قفل کردن یک پوشه در ویندوز 11 با استفاده از Wise Folder Hider
Wise Folder Hider را دانلود و نصب کنید.
برنامه را باز کنید. از شما خواسته میشود یک رمز عبور برای ورود به برنامه ایجاد کنید. یک رمز عبور قوی انتخاب کنید و مطمئن شوید که رمز عبوری است که میتوانید آن را به خاطر بسپارید.

رمز عبور پنهان پوشه wise
برای قفل کردن یک پوشه، آن را از Windows Explorer در پنجره Wise Folder Hider بکشید و رها کنید.

پوشه شما دیگر در Windows Explorer نشان داده نمیشود، به این معنی که هیچ کس نمیتواند آن را باز کند.
برای باز کردن دوباره پوشه خود، برنامه Wise Folder Hider را اجرا کنید.
روی پوشه خود کلیک کنید. روی فلش رو به پایین کنار Open کلیک کنید و Unhide را انتخاب کنید.

اکنون پوشه شما دوباره در Windows Explorer ظاهر میشود. میتوانید طبق معمول آن را باز کنید.
از فایلهای ویندوز 11 خود محافظت کنید
یادگیری نحوه قفل کردن یک پوشه در ویندوز 11 میتواند به محافظت از فایلهای شما کمک میکند. راههای دیگری برای تغییر تنظیمات در ویندوز 11 وجود دارد تا امنیت آن بیشتر شود.
برای جلوگیری از هرگونه تغییر غیرضروری، میتوانید Protection را در ویندوز 11 فعال کنید. برای افزایش حفاظت خود در برابر فیشینگ، میتوانید محافظت از فیشینگ پیشرفته را نیز فعال کنید.
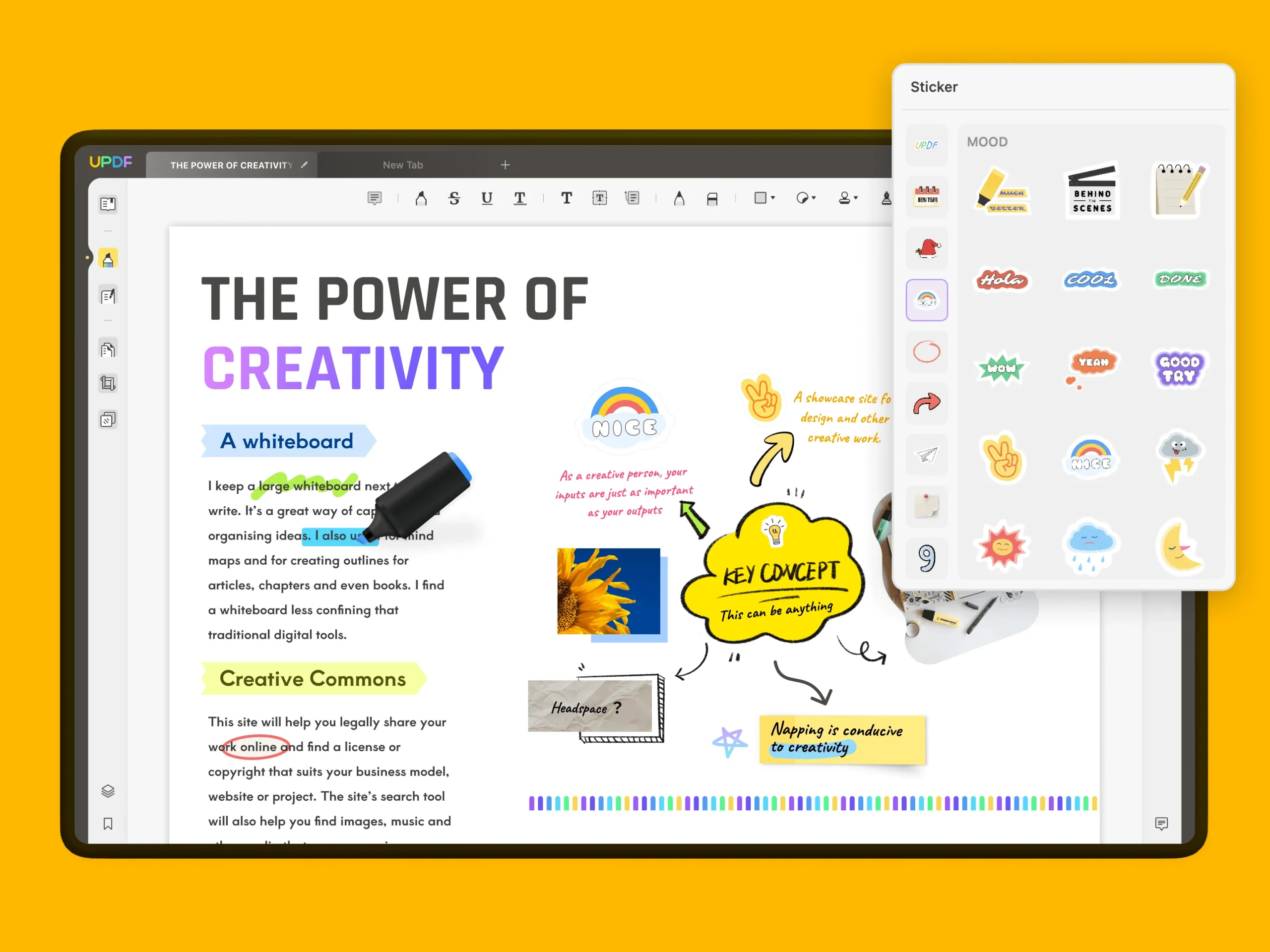


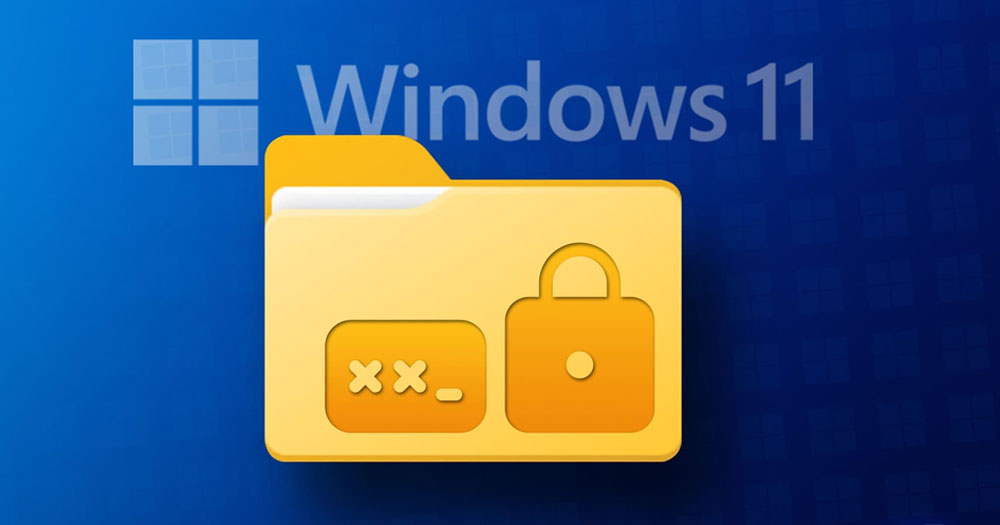











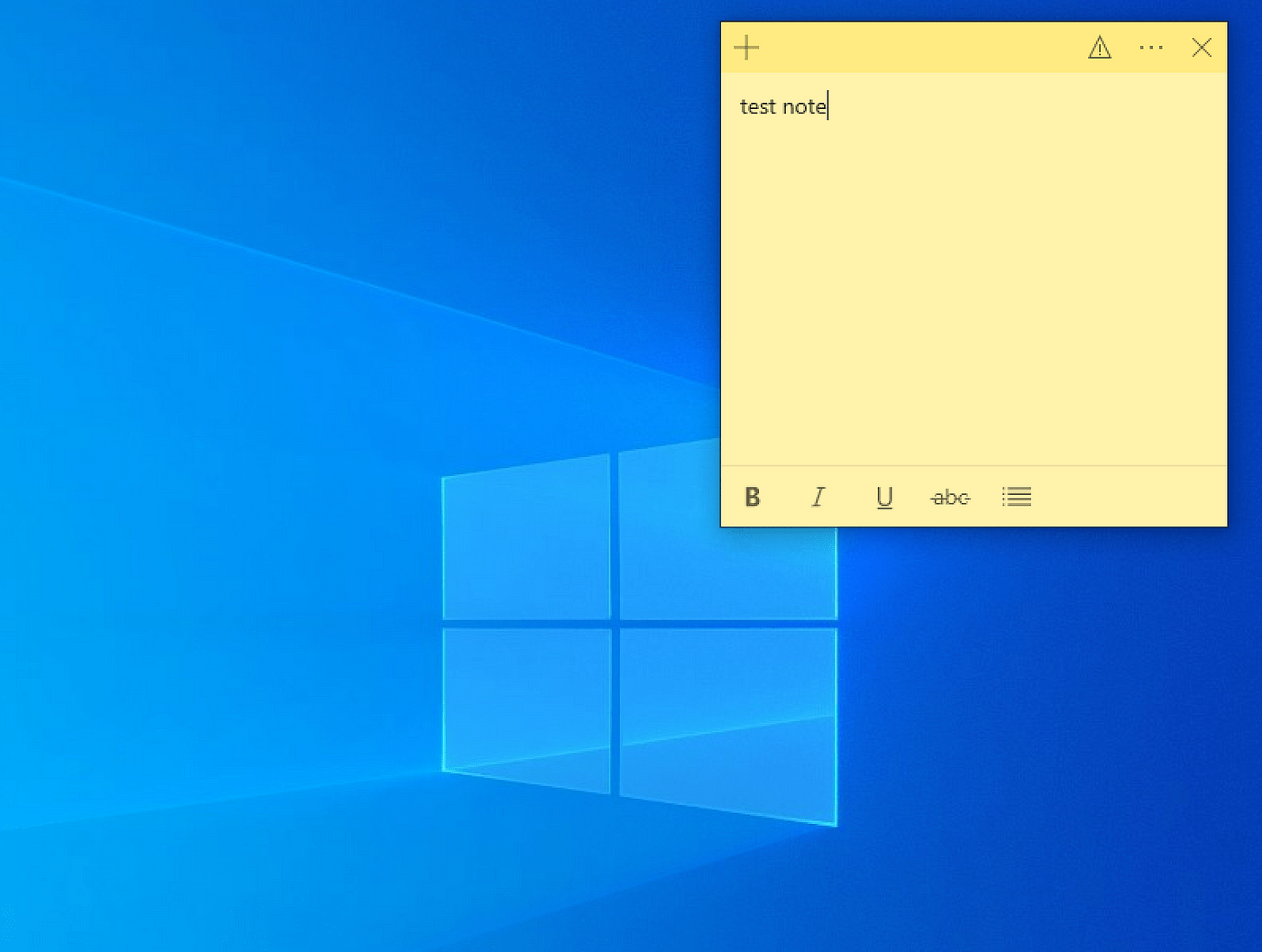

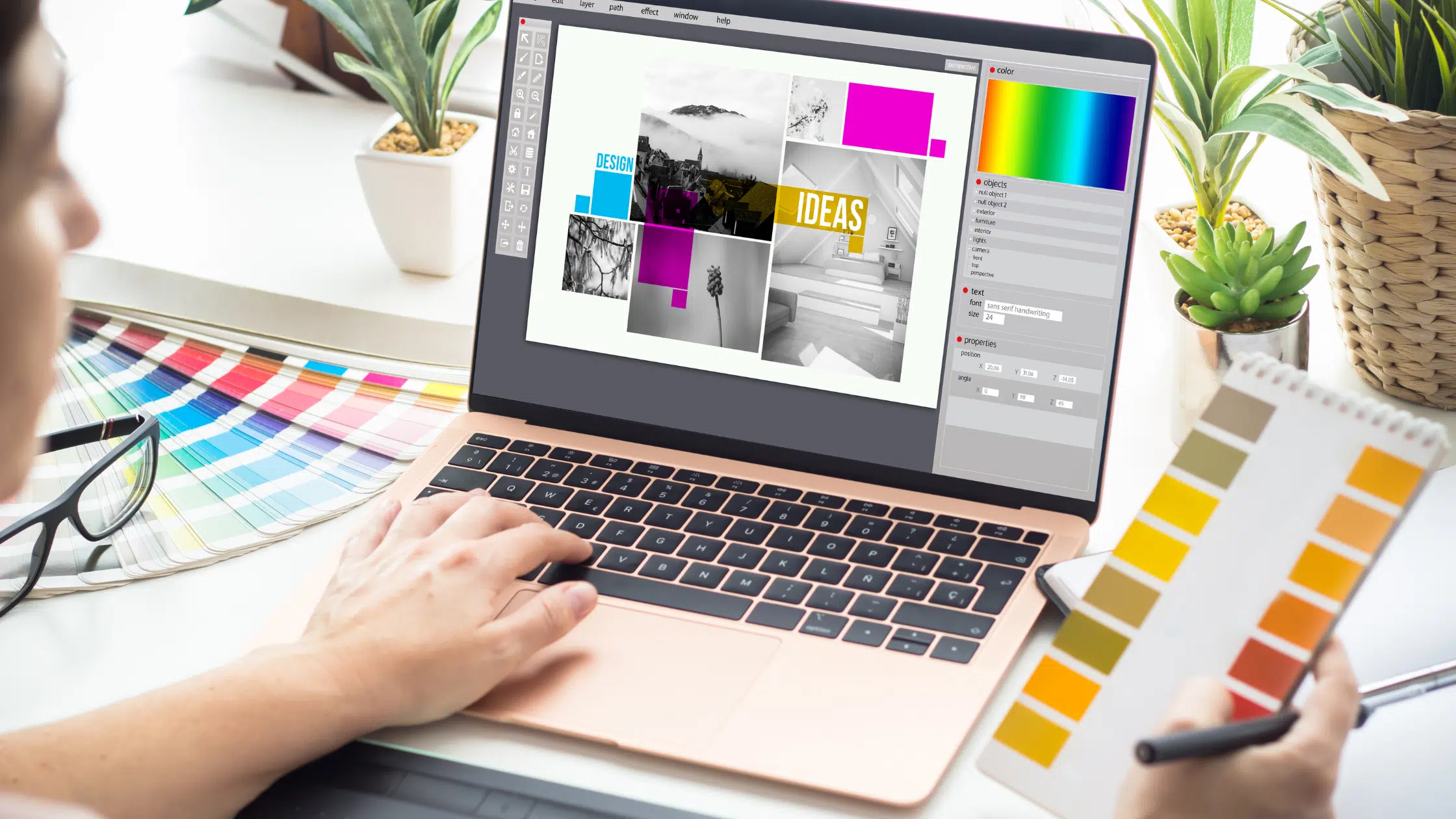
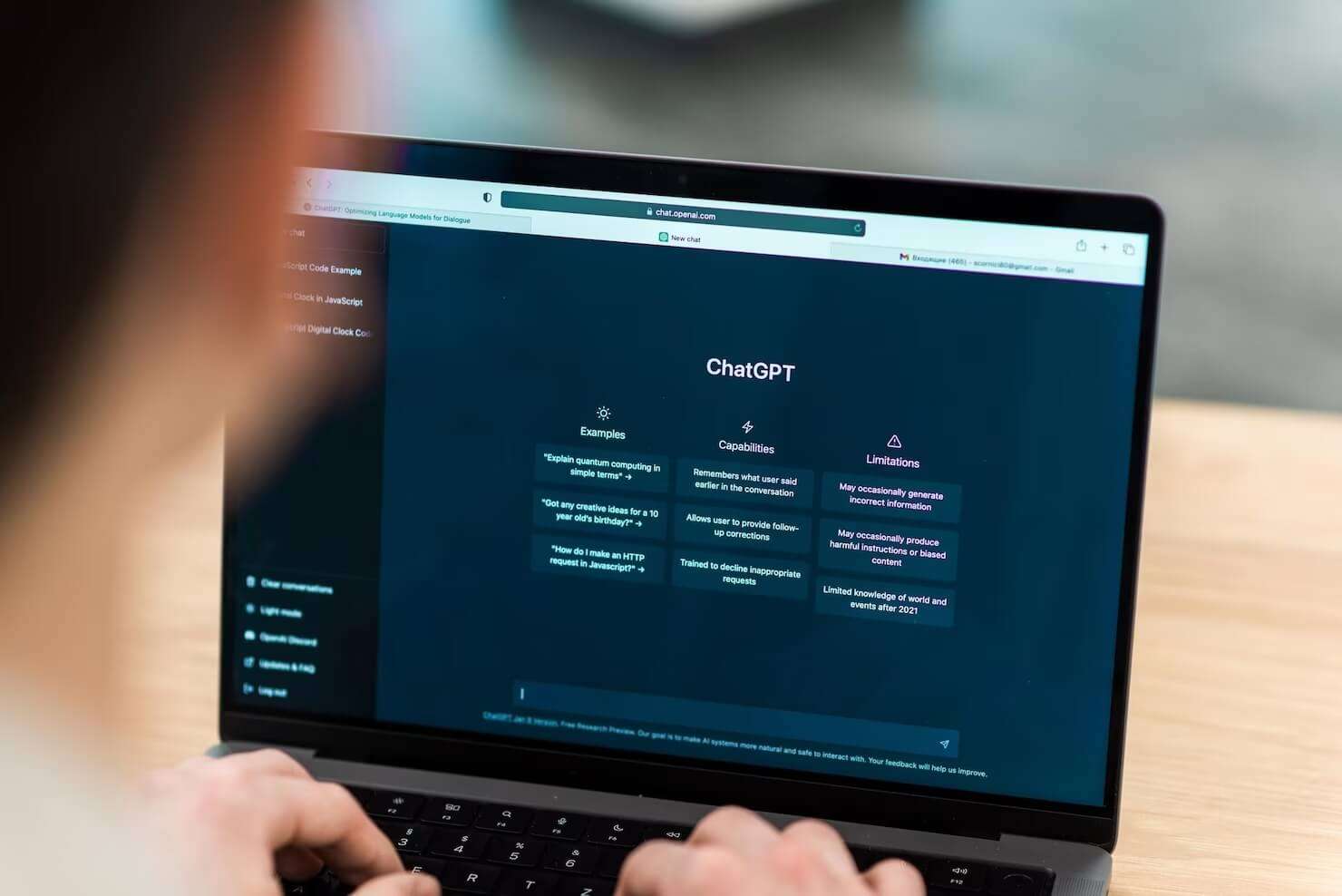



نظرات کاربران