این آموزش، روشهای مختلف ساخت فایلهای PDF قابل ویرایش را با استفاده از ابزارهای رایج توضیح میدهد.
فایلهای PDF معمولاً به عنوان فرمت نهایی و غیر قابل ویرایش برای اسناد استفاده میشوند تا اطمینان حاصل شود که محتوا در هر دستگاهی یکسان نمایش داده میشود. اما گاهی اوقات، نیاز داریم که فایلهای PDF قابل ویرایش (Fillable PDFs) ایجاد کنیم، به خصوص برای فرمها، پرسشنامهها، یا اسنادی که نیاز به ورود اطلاعات توسط کاربر دارند. ساخت فایلهای PDF قابل ویرایش به کاربران امکان میدهد تا مستقیماً در فیلدهای مشخص شده اطلاعات را تایپ کنند، چکباکسها را علامت بزنند یا از منوهای کشویی انتخاب کنند، بدون اینکه نیاز به پرینت و پر کردن دستی داشته باشند.
چرا به PDF قابل ویرایش نیاز داریم؟
- جمعآوری اطلاعات آسانتر: کاربران میتوانند فرمها را به صورت دیجیتالی پر کنند.
- کاهش خطای انسانی: جلوگیری از خوانایی نامناسب دستخط و کاهش اشتباهات.
- صرفهجویی در زمان و هزینه: عدم نیاز به پرینت، اسکن و نگهداری اسناد فیزیکی.
- سازگار با محیط زیست: کاهش مصرف کاغذ.
- ظاهری حرفهای: فرمهای دیجیتالی ظاهری مدرنتر و حرفهایتر دارند.
ابزارهای ساخت فایلهای PDF قابل ویرایش
برای ساخت فایلهای PDF قابل ویرایش، به نرمافزارهای خاصی نیاز دارید که قابلیت “Form Field Recognition” یا “Form Creation” را داشته باشند. در اینجا به محبوبترین و کارآمدترین ابزارها اشاره میکنیم:
Adobe Acrobat Pro DC استاندارد صنعتی برای کار با PDF است و قدرتمندترین ابزار برای ساخت PDFهای قابل ویرایش محسوب میشود. این نرمافزار به شما کنترل کامل بر روی فیلدهای فرم، منطق آنها و حتی اسکریپتنویسی میدهد.
مراحل ساخت PDF قابل ویرایش با Adobe Acrobat Pro DC:
- باز کردن فایل:
- اگر سندی دارید (Word, Excel, Image): ابتدا آن را به PDF تبدیل کنید. میتوانید از Word یا Excel خروجی PDF بگیرید یا مستقیماً در Acrobat Pro به
Tools > Create PDF بروید و فایل خود را انتخاب کنید.
- اگر PDF موجود دارید: فایل PDF مورد نظر را در Adobe Acrobat Pro DC باز کنید.
- فعالسازی ابزار “Prepare Form”:
- در سمت راست، روی ابزار
Prepare Form (آمادهسازی فرم) کلیک کنید.
- Acrobat به صورت هوشمند سند شما را اسکن میکند و سعی میکند فیلدهای فرم را به صورت خودکار شناسایی کند. این قابلیت در بسیاری از موارد (به خصوص برای فرمهای ساده) به خوبی عمل میکند.
- تنظیم و اضافه کردن فیلدهای فرم به صورت دستی:
- اگر Acrobat فیلدی را اشتباه شناسایی کرده یا نیاز به اضافه کردن فیلدهای جدید دارید، میتوانید به صورت دستی این کار را انجام دهید.
- در نوار ابزار
Prepare Form، انواع مختلف فیلدها را خواهید دید:
- Text Field (فیلد متنی): برای ورود نام، آدرس، کد ملی و غیره.
- Checkbox (چکباکس): برای انتخاب گزینههای بله/خیر یا چند گزینه.
- Radio Button (دکمه رادیویی): برای انتخاب فقط یک گزینه از بین چند گزینه.
- Dropdown (منوی کشویی): برای انتخاب از لیستی از گزینهها.
- List Box (فیلد لیست): مشابه منوی کشویی، اما چندین گزینه قابل مشاهده است.
- Button (دکمه): برای ارسال فرم، ریست کردن یا اجرای یک اکشن خاص.
- Digital Signature Field (فیلد امضای دیجیتال): برای امضای الکترونیکی سند.
- روی نوع فیلد مورد نظر کلیک کنید، سپس در مکان مورد نظر در PDF کلیک و درگ کنید تا فیلد ایجاد شود.
- با دوبار کلیک روی هر فیلد، میتوانید
Properties (ویژگیها) آن را باز کنید و نام فیلد، فونت، رنگ، گزینههای پیشفرض، قوانین اعتبارسنجی (مثلاً فقط عدد، فرمت ایمیل) و سایر تنظیمات را سفارشیسازی کنید.
- پیشنمایش و ذخیره:
- برای پیشنمایش فرم خود، روی دکمه
Preview در گوشه بالا سمت راست کلیک کنید.
- پس از اتمام، روی دکمه
Close Form Editing کلیک کنید و فایل را ذخیره کنید (File > Save As).
PDF-XChange Editor یک جایگزین عالی و مقرونبهصرفه برای Adobe Acrobat Pro DC است که قابلیتهای جامع ساخت و ویرایش فرم PDF را ارائه میدهد.
مراحل ساخت PDF قابل ویرایش با PDF-XChange Editor:
- باز کردن یا ایجاد PDF: فایل PDF خود را باز کنید یا یک سند جدید ایجاد کنید.
- رفتن به تب “Forms”: در نوار ابزار بالا، روی تب
Forms کلیک کنید.
- اضافه کردن فیلدها:
- انواع فیلدهای فرم (Text Box, Check Box, Radio Button, List Box, Combo Box, Push Button, Digital Signature) را مشاهده خواهید کرد.
- فیلد مورد نظر را انتخاب کرده و در مکان دلخواه روی سند خود قرار دهید.
- تنظیم ویژگیهای فیلد:
- روی فیلد ایجاد شده دوبار کلیک کنید یا راست کلیک کرده و
Properties را انتخاب کنید.
- در اینجا میتوانید نام فیلد، ظاهر، رنگ، فونت، تنظیمات اعتبارسنجی و سایر ویژگیها را سفارشیسازی کنید.
- ذخیره فایل: پس از اتمام کار، فایل را ذخیره کنید (
File > Save As).
3. Foxit PDF Editor (گزینه دیگر با ویژگیهای خوب)
Foxit PDF Editor نیز یک نرمافزار قوی برای ویرایش و ساخت فرمهای PDF است که رابط کاربری مشابه Adobe Acrobat دارد.
مراحل ساخت PDF قابل ویرایش با Foxit PDF Editor:
- باز کردن فایل PDF: فایل PDF مورد نظر خود را در Foxit PDF Editor باز کنید.
- رفتن به تب “Form”: در نوار ابزار بالا، روی تب
Form کلیک کنید.
- شناسایی خودکار یا دستی:
- میتوانید روی
Form Field Recognition کلیک کنید تا Foxit فیلدهای موجود را به صورت خودکار شناسایی کند.
- یا میتوانید به صورت دستی انواع فیلدها (Text Field, Check Box, Radio Button, Combo Box, List Box, Push Button, Digital Signature) را از نوار ابزار انتخاب کرده و در سند قرار دهید.
- سفارشیسازی فیلدها:
- با دوبار کلیک روی هر فیلد، پنجره
Properties باز میشود که در آن میتوانید تمام جزئیات فیلد را تنظیم کنید.
- ذخیره سند: پس از اتمام، سند را ذخیره کنید.
4. ابزارهای آنلاین (برای فرمهای ساده و سریع)
برخی از وبسایتها نیز به شما امکان میدهند PDFهای قابل ویرایش ساده بسازید. این گزینهها معمولاً رایگان هستند یا نسخه رایگان محدودی دارند و برای فرمهای بسیار ساده و بدون نیاز به ویژگیهای پیشرفته مناسبند.
- PDFescape: یک ویرایشگر PDF آنلاین رایگان است که قابلیت اضافه کردن فیلدهای متنی، چکباکس و دکمههای رادیویی را دارد.
- Jotform PDF Editor: بیشتر برای ساخت فرمهای آنلاین و سپس تبدیل آنها به PDF قابل ویرایش طراحی شده است.
- Smallpdf: قابلیتهای ویرایش PDF شامل اضافه کردن متن و تصاویر را دارد، اما برای فیلدهای فرم تعاملی ممکن است محدودتر باشد.
مراحل کلی با ابزارهای آنلاین:
- آپلود فایل: فایل PDF خود را در وبسایت مربوطه آپلود کنید.
- استفاده از ابزارهای فرم: به دنبال ابزارهایی برای اضافه کردن Text Fields, Checkboxes و Radio Buttons باشید.
- ذخیره/دانلود: پس از اتمام ویرایش، فایل PDF قابل ویرایش را دانلود کنید.
نکاتی برای ساخت PDF قابل ویرایش حرفهای
- برنامهریزی چیدمان: قبل از شروع، طرح کلی فرم خود را روی کاغذ یا در یک نرمافزار واژهپرداز آماده کنید.
- نامگذاری فیلدها: به هر فیلد یک نام منحصر به فرد و مرتبط بدهید (مثلاً
FirstName به جای Text1). این کار برای جمعآوری دادهها و پردازش بعدی مهم است.
- راهنمایی کاربر: در صورت لزوم، یک متن راهنما (Tooltip) برای هر فیلد اضافه کنید تا کاربر بداند چه اطلاعاتی باید وارد کند.
- اعتبارسنجی دادهها: برای فیلدهای مهم (مثل تاریخ، ایمیل، شماره تلفن) قوانین اعتبارسنجی (Validation Rules) را تنظیم کنید تا از ورود دادههای نادرست جلوگیری شود.
- تنظیم ترتیب فیلدها (Tab Order): مطمئن شوید که ترتیب پرش بین فیلدها (با فشردن کلید Tab) منطقی و صحیح است.
- تست فرم: قبل از به اشتراکگذاری، حتماً فرم را خودتان پر کرده و تست کنید تا از عملکرد صحیح همه فیلدها مطمئن شوید.
- رمزگذاری و امنیت (اختیاری): اگر فرم شما حاوی اطلاعات حساس است، میتوانید برای آن رمز عبور تعیین کنید یا از قابلیتهای امنیتی دیگر استفاده کنید.
با استفاده از این راهنما و ابزارهای معرفی شده، میتوانید به راحتی فایلهای PDF قابل ویرایش و حرفهای برای نیازهای خود ایجاد کنید.



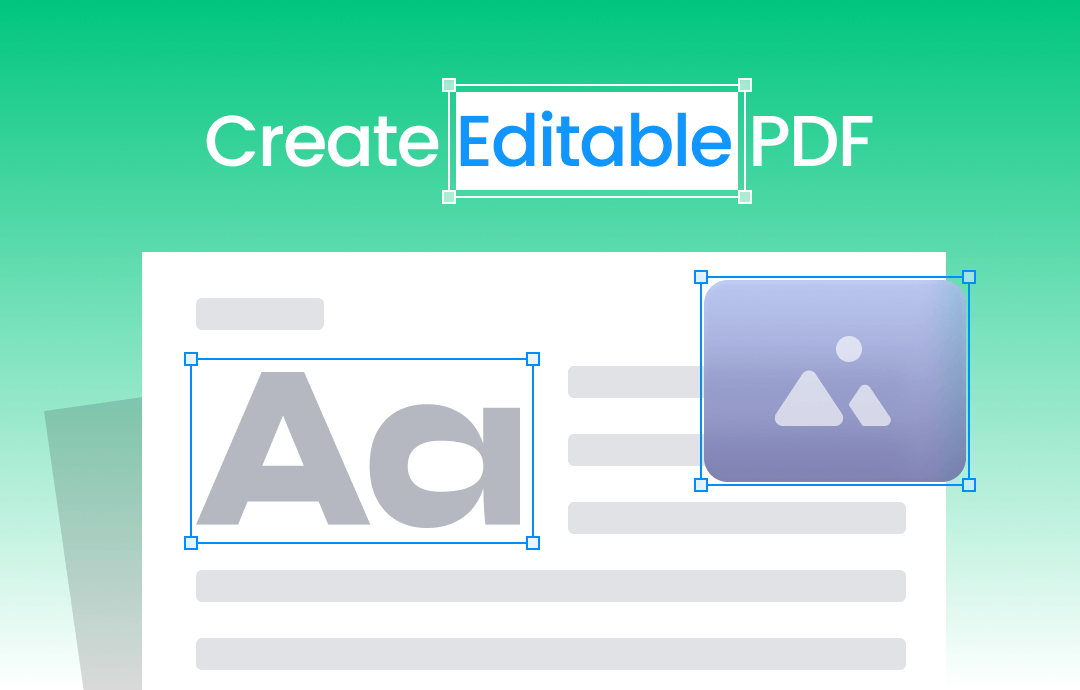

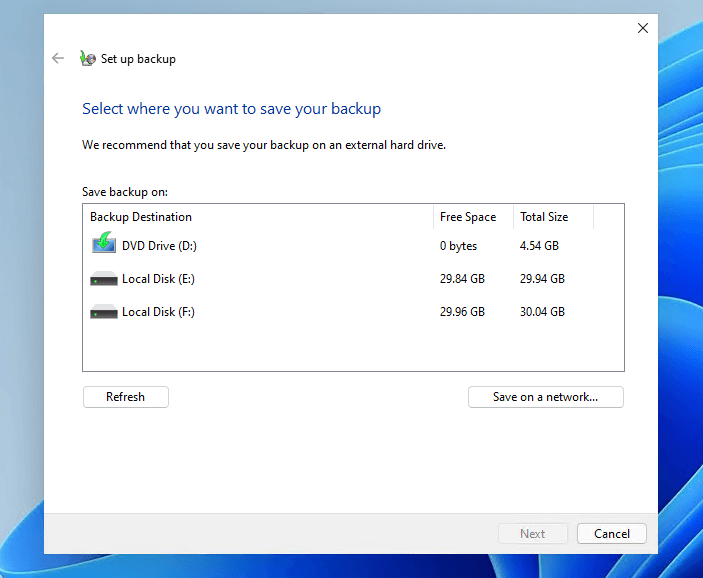
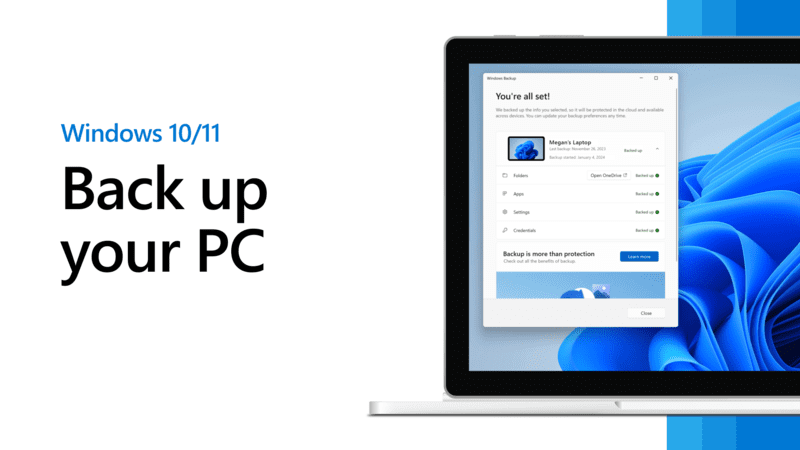
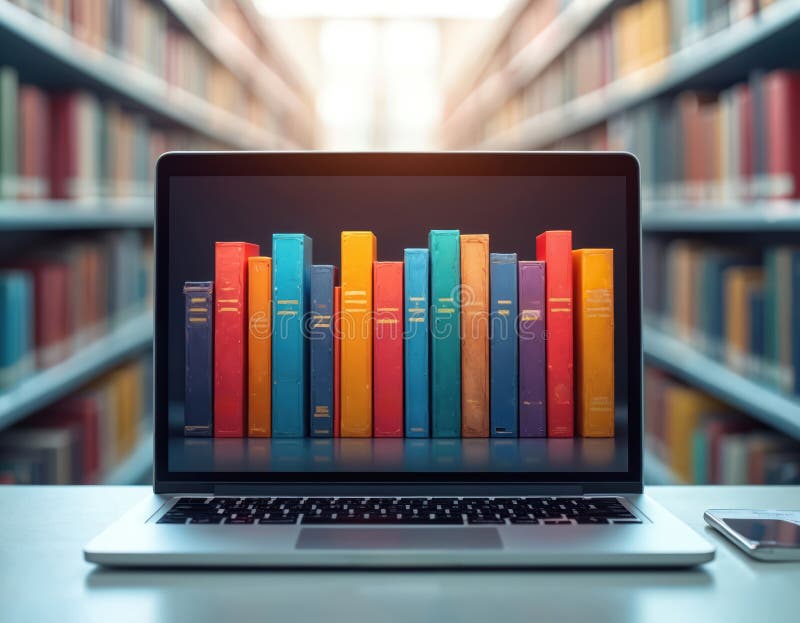



نظرات کاربران