انتقال فایل بین گوشی و لپتاپ، یک نیاز روزمره برای بسیاری از کاربران است. در حالی که کابل USB یک روش مطمئن و معمول است، اما استفاده از روشهای بیسیم (بدون کابل) میتواند سرعت و راحتی بیشتری را فراهم کند. این روشها به شما امکان میدهند عکسها، ویدئوها، اسناد و سایر فایلها را به سرعت و بدون نیاز به پیدا کردن کابل یا درگیر شدن با پورتها، جابجا کنید.
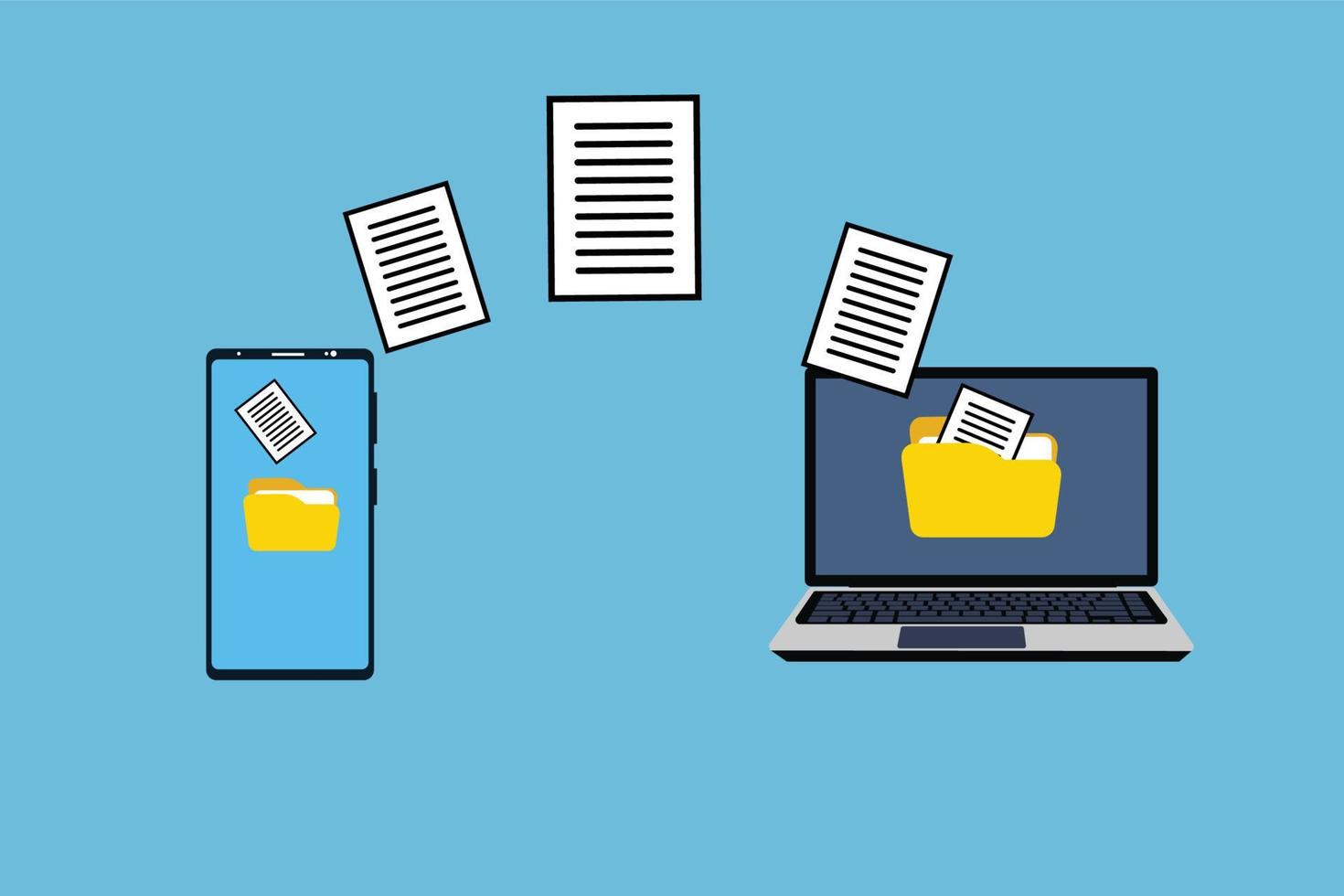
در این راهنما، به معرفی و آموزش سریعترین و پرکاربردترین روشهای بیسیم برای انتقال فایل بین گوشی و لپتاپ میپردازیم.
1. استفاده از سرویسهای ذخیرهسازی ابری (Cloud Storage) – بهترین برای همگامسازی و دسترسی همیشگی
این روش یکی از مطمئنترین و راحتترین راهها برای انتقال فایلهاست، به خصوص اگر به دنبال همگامسازی فایلها در چندین دستگاه و دسترسی به آنها از هر کجا هستید.
ابزارهای محبوب:
نحوه کار:
- آپلود از گوشی: فایلهای مورد نظر را از گوشی خود در سرویس ابری (از طریق اپلیکیشن آن) آپلود کنید.
- دانلود در لپتاپ: در لپتاپ خود (از طریق مرورگر وب یا اپلیکیشن دسکتاپ همان سرویس ابری) وارد حساب کاربری خود شوید. فایلهای آپلود شده را مشاهده و دانلود کنید.
- مزیت: سرعت بالا (بسته به سرعت اینترنت شما)، دسترسی از هر کجا و هر دستگاه، پشتیبانگیری خودکار فایلها.
- محدودیت: نیاز به اتصال اینترنت پایدار، محدودیت فضای رایگان (برای فضای بیشتر باید اشتراک بخرید).
2. استفاده از اپلیکیشنهای انتقال فایل بیسیم (Third-Party Apps) – سریعترین برای حجم بالا
این اپلیکیشنها از شبکه Wi-Fi محلی شما برای انتقال مستقیم فایلها بین دستگاهها استفاده میکنند، که منجر به سرعت بسیار بالایی میشود.
ابزارهای محبوب:
- SHAREit: یکی از قدیمیترین و محبوبترین گزینهها برای انتقال سریع فایل.
- Xender: مشابه SHAREit، با سرعت بالا و پشتیبانی از انواع فایلها.
- AirDroid: فراتر از انتقال فایل، امکان مدیریت کامل گوشی (پیامها، تماسها و…) را از طریق مرورگر لپتاپ فراهم میکند.
- Feem: یک ابزار ساده و کارآمد برای انتقال فایل بین پلتفرمهای مختلف.
- Snapdrop: یک راه حل بسیار ساده و تحت وب که نیازی به نصب هیچ نرمافزاری ندارد (مشابه AirDrop اپل).
- Send Anywhere: انتقال فایل از طریق کد 6 رقمی یا لینک.
نحوه کار (مثال با AirDroid یا SHAREit):
-
نصب اپلیکیشن: اپلیکیشن مورد نظر (مثلاً AirDroid) را روی گوشی خود نصب کنید. در لپتاپ نیز، میتوانید اپلیکیشن دسکتاپ آن را نصب کنید یا از نسخه وب آن (مثلاً web.airdroid.com) استفاده کنید.
-
اتصال به یک شبکه Wi-Fi: هر دو دستگاه (گوشی و لپتاپ) باید به یک شبکه Wi-Fi مشترک (مثلاً وایفای منزل یا محل کار) متصل باشند.
-
جفت کردن دستگاهها:
- در AirDroid: در گوشی، اپلیکیشن را باز کرده و در لپتاپ به نسخه وب بروید یا اپلیکیشن دسکتاپ را باز کنید. معمولاً با اسکن یک کد QR یا ورود به حساب کاربری گوگل میتوانید دستگاهها را به هم متصل کنید.
- در SHAREit: هر دو برنامه را باز کنید. در گوشی، روی
Connect PC یا Send کلیک کنید و در لپتاپ، روی Receive کلیک کنید. سپس با اسکن کد QR یا انتخاب نام دستگاه، اتصال را برقرار کنید.
-
انتقال فایل: پس از اتصال، میتوانید فایلها را از گوشی انتخاب کرده و به لپتاپ بفرستید، یا بالعکس.
- مزیت: سرعت انتقال بسیار بالا (به دلیل استفاده از شبکه Wi-Fi محلی و نه اینترنت)، پشتیبانی از انواع فایلها و حجمهای بالا.
- محدودیت: نیاز به نصب نرمافزار در حداقل یک طرف (گوشی) و گاهی اوقات هر دو طرف (گوشی و لپتاپ)، هر دو دستگاه باید به یک شبکه Wi-Fi متصل باشند.
3. Near Share (اشتراکگذاری نزدیک) در ویندوز و اندروید – برای انتقال سریع بین دستگاههای نزدیک
این قابلیت شبیه به AirDrop در محصولات اپل است و به شما امکان میدهد فایلها را بین دستگاههای ویندوزی و اندرویدی که نزدیک به هم هستند، منتقل کنید.
نحوه کار:
- فعالسازی در ویندوز:
- در لپتاپ ویندوزی خود، به
Settings (تنظیمات) > System (سیستم) > Nearby sharing (اشتراکگذاری نزدیک) بروید.
- قابلیت
Nearby sharing را روشن کنید.
- در قسمت
I can share or receive content from، گزینه Everyone nearby (همه افراد نزدیک) را انتخاب کنید.
- فعالسازی در اندروید (Nearby Share / Quick Share):
- در گوشی اندروید،
Nearby Share (در برخی گوشیها ممکن است به Quick Share تغییر نام داده باشد) را روشن کنید. معمولاً میتوانید این گزینه را در تنظیمات سریع (با کشیدن نوار اعلان به پایین) یا در Settings (تنظیمات) > Google > Devices & sharing (دستگاهها و اشتراکگذاری) > Nearby Share پیدا کنید.
- مطمئن شوید که بلوتوث و Wi-Fi گوشی روشن هستند.
- انتقال فایل از گوشی:
- فایل (عکس، سند و …) مورد نظر را در گوشی خود انتخاب کنید.
- روی آیکون
Share (اشتراکگذاری) بزنید.
- گزینه
Nearby Share را انتخاب کنید.
- لپتاپ شما باید در لیست دستگاههای موجود ظاهر شود. روی آن کلیک کنید.
- دریافت در لپتاپ:
-
یک اعلان در لپتاپ شما ظاهر میشود که میپرسد آیا میخواهید فایل را دریافت کنید. Save (ذخیره) یا Accept (قبول) را بزنید.
-
مزیت: بسیار سریع و راحت، نیازی به نصب نرمافزار اضافی (به جز درایورهای ویندوز برای Nearby Share)، استفاده از بلوتوث و Wi-Fi Direct برای سرعت بالا.
-
محدودیت: دستگاهها باید در نزدیکی هم باشند.
4. استفاده از Bluetooth (بلوتوث) – برای فایلهای کوچک و مواقع ضروری
بلوتوث یک روش قدیمیتر است که برای انتقال فایلهای کوچک مناسب است، اما سرعت آن به مراتب کمتر از Wi-Fi است.
نحوه کار:
- روشن کردن بلوتوث: بلوتوث را در هر دو دستگاه (گوشی و لپتاپ) روشن کنید.
- جفت کردن دستگاهها (Pairing):
- در لپتاپ (ویندوز): به
Settings > Devices (دستگاهها) > Bluetooth & other devices (بلوتوث و سایر دستگاهها) بروید.
- روی
Add Bluetooth or other device (افزودن بلوتوث یا دستگاه دیگر) > Bluetooth کلیک کنید.
- گوشی خود را در لیست پیدا کنید و روی آن کلیک کنید. یک کد پین روی هر دو دستگاه ظاهر میشود. آن را تأیید کنید تا جفت شوند.
- در گوشی: بلوتوث را روشن کرده و مطمئن شوید که “قابل کشف” است. در تنظیمات بلوتوث، لپتاپ خود را پیدا کرده و روی آن کلیک کنید تا جفت شود.
- ارسال فایل از گوشی:
- فایل مورد نظر را در گوشی انتخاب کنید.
- روی آیکون
Share (اشتراکگذاری) > Bluetooth بزنید.
- لپتاپ جفت شده خود را از لیست انتخاب کنید.
- دریافت در لپتاپ:
-
در لپتاپ، یک اعلان دریافت فایل بلوتوث ظاهر میشود. آن را تأیید کنید. فایلها معمولاً در پوشه Downloads یا Bluetooth Exchange Folder ذخیره میشوند.
-
مزیت: نیازی به اینترنت ندارد، تقریباً در همه دستگاهها موجود است.
-
محدودیت: سرعت بسیار پایین (برای فایلهای بزرگ مناسب نیست)، برد محدود.
جمعبندی
برای سریع انتقال فایل بین گوشی و لپتاپ بدون کابل، بهترین روشها به ترتیب اولویت و سرعت عبارتند از:
- اپلیکیشنهای انتقال فایل بیسیم (مانند SHAREit, AirDroid, Xender, Feem, Snapdrop): برای انتقال فایلهای حجیم و با سرعت بسیار بالا، به شرطی که هر دو دستگاه به یک شبکه Wi-Fi متصل باشند.
- Near Share (Google’s Nearby Share / Quick Share): برای انتقال سریع و راحت بین دستگاههای اندروید و ویندوز نزدیک به هم.
- سرویسهای ذخیرهسازی ابری (Google Drive, OneDrive, Dropbox): برای همگامسازی و دسترسی از هر کجا، به شرط اتصال به اینترنت.
- بلوتوث: برای فایلهای کوچک و مواقعی که گزینههای دیگر در دسترس نیستند.
با انتخاب روش مناسب بر اساس نیاز خود، میتوانید از تجربه انتقال فایل بیسیم و سریع لذت ببرید.
جهت خرید لپتاپ و لوازم جانبی به سایت فروشگاه آی تی مکس (itmaxco.com) مراجعه نمایید.



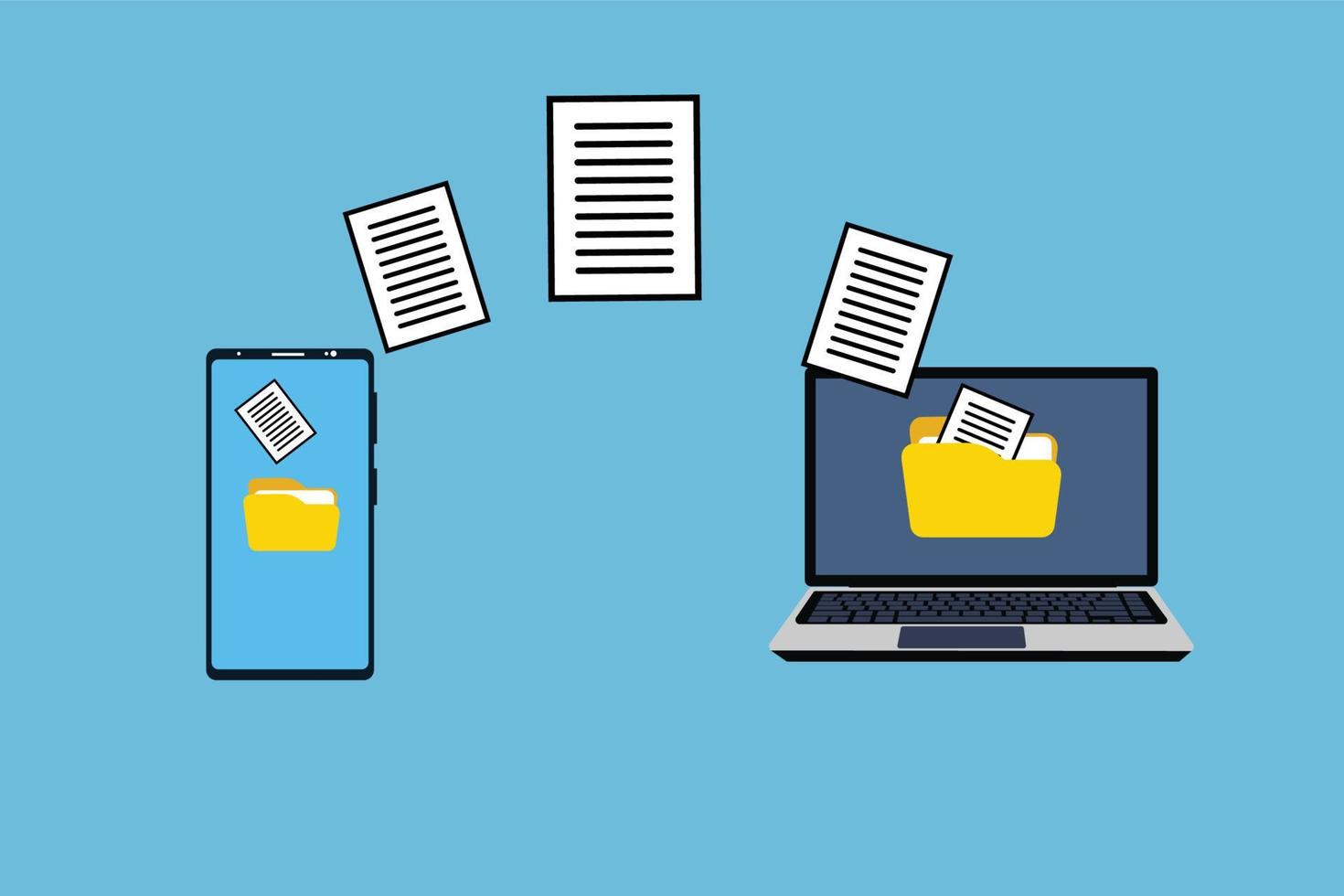

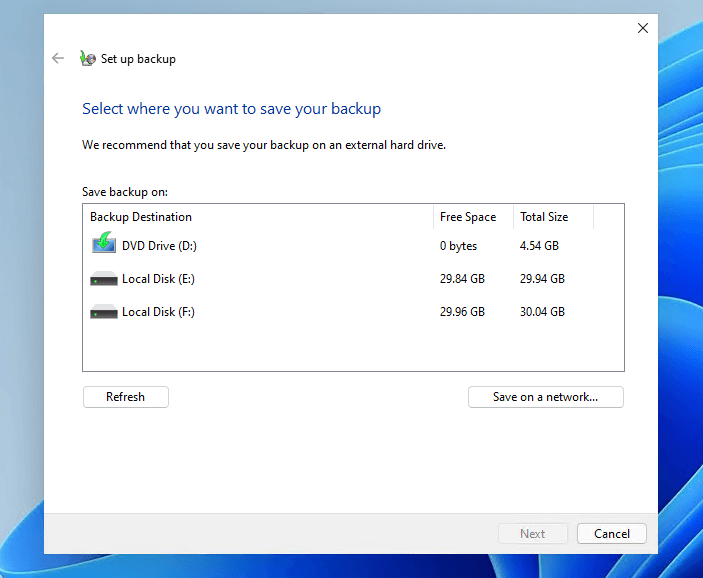
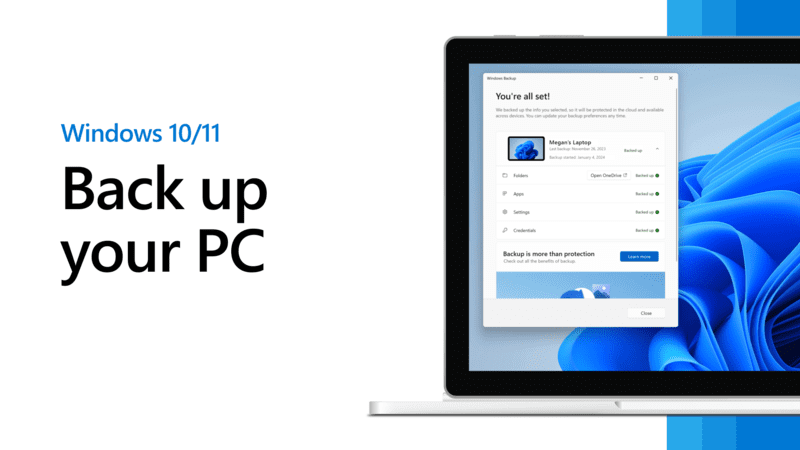
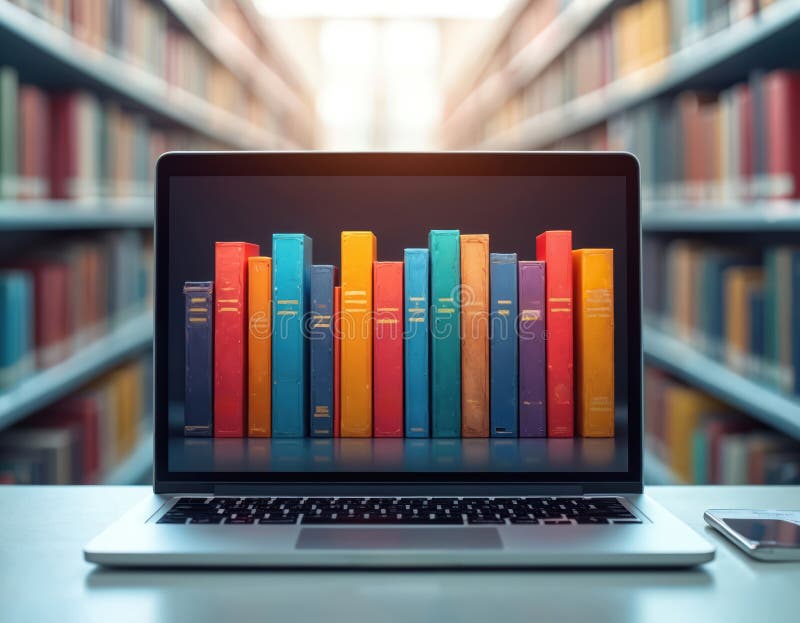



نظرات کاربران