اتصال لپتاپ به پرینتر، چه از طریق کابل USB و چه به صورت بیسیم (وایرلس)، یکی از نیازهای اساسی در هر خانه یا دفتر کار کوچکی است. این فرایند ممکن است در نگاه اول کمی پیچیده به نظر برسد، اما با دنبال کردن مراحل صحیح و رعایت نکات کلیدی، میتوانید به راحتی اسناد خود را از لپتاپ پرینت بگیرید. این راهنما به شما کمک میکند تا پرینتر خود را به سادگی و بدون دردسر به لپتاپ متصل کرده و از آن استفاده کنید.

چرا اتصال پرینتر به لپتاپ مهم است؟
در دنیای دیجیتالی امروز، بسیاری از اسناد به صورت الکترونیکی تبادل میشوند. با این حال، نیاز به پرینت گرفتن از مدارک مهم، بلیطها، عکسها یا گزارشهای کاری همچنان وجود دارد. داشتن یک پرینتر متصل به لپتاپ، این امکان را فراهم میآورد که در هر زمان و بدون نیاز به جابجایی فایلها به دستگاههای دیگر، به راحتی به نیازهای چاپی خود پاسخ دهید. پرینترهای وایرلس نیز انعطافپذیری بیشتری را ارائه میدهند و امکان پرینت گرفتن از هر نقطه در شبکه خانگی را فراهم میکنند.
انواع اتصال لپتاپ به پرینتر
به طور کلی، دو روش اصلی برای اتصال پرینتر به لپتاپ وجود دارد:
- اتصال از طریق کابل USB: سادهترین و رایجترین روش برای پرینترهای خانگی.
- اتصال بیسیم (Wi-Fi): روشی مدرنتر که انعطافپذیری بیشتری را برای پرینت از راه دور فراهم میکند.
1. اتصال پرینتر به لپتاپ از طریق USB
این روش، برای پرینترهای قدیمیتر یا پرینترهایی که قابلیت وایرلس ندارند، استاندارد است و معمولاً بدون دردسر انجام میشود.
2. اتصال پرینتر به لپتاپ به صورت بیسیم (Wi-Fi)
این روش برای پرینترهای مدرنتر که از قابلیت اتصال Wi-Fi پشتیبانی میکنند، بسیار راحت است و انعطافپذیری بیشتری را ارائه میدهد.
نکات و عیبیابی رایج
- بروزرسانی درایورها: همواره از بروز بودن درایورهای پرینتر خود اطمینان حاصل کنید. درایورهای قدیمی میتوانند باعث مشکلات اتصال یا کیفیت چاپ شوند.
- بررسی اتصال شبکه: در صورت استفاده از پرینتر وایرلس، مطمئن شوید که لپتاپ و پرینتر هر دو به یک شبکه Wi-Fi متصل هستند.
- Restart کردن: در صورت بروز مشکل، پرینتر، لپتاپ و حتی روتر Wi-Fi خود را یک بار خاموش و روشن کنید.
- فایروال و آنتیویروس: گاهی اوقات، فایروال یا نرمافزار آنتیویروس میتواند جلوی اتصال پرینتر را بگیرد. به صورت موقت آنها را غیرفعال کرده و دوباره امتحان کنید.
- استفاده از Printer Troubleshooter ویندوز:
- به
Settings > System > Troubleshoot > Other troubleshooters بروید.
- در کنار
Printer، روی Run کلیک کنید تا ویندوز به صورت خودکار مشکلات را شناسایی و رفع کند.
- خواندن دفترچه راهنما: هر پرینتری ممکن است ویژگیها و مراحل راهاندازی خاص خود را داشته باشد. همیشه به دفترچه راهنمای پرینتر خود یا بخش پشتیبانی وبسایت سازنده مراجعه کنید.
جمعبندی
اتصال لپتاپ به پرینتر، چه از طریق USB و چه به صورت وایرلس، یک فرآیند نسبتاً ساده است که با پیروی از مراحل گفته شده، میتوانید آن را به راحتی انجام دهید. با یک پرینتر متصل و آماده به کار، بهرهوری شما در خانه یا محل کار به میزان قابل توجهی افزایش خواهد یافت. همیشه به خاطر داشته باشید که بروزرسانی درایورها و بررسی اتصال شبکه، کلید حفظ عملکرد مطلوب پرینتر شما است.



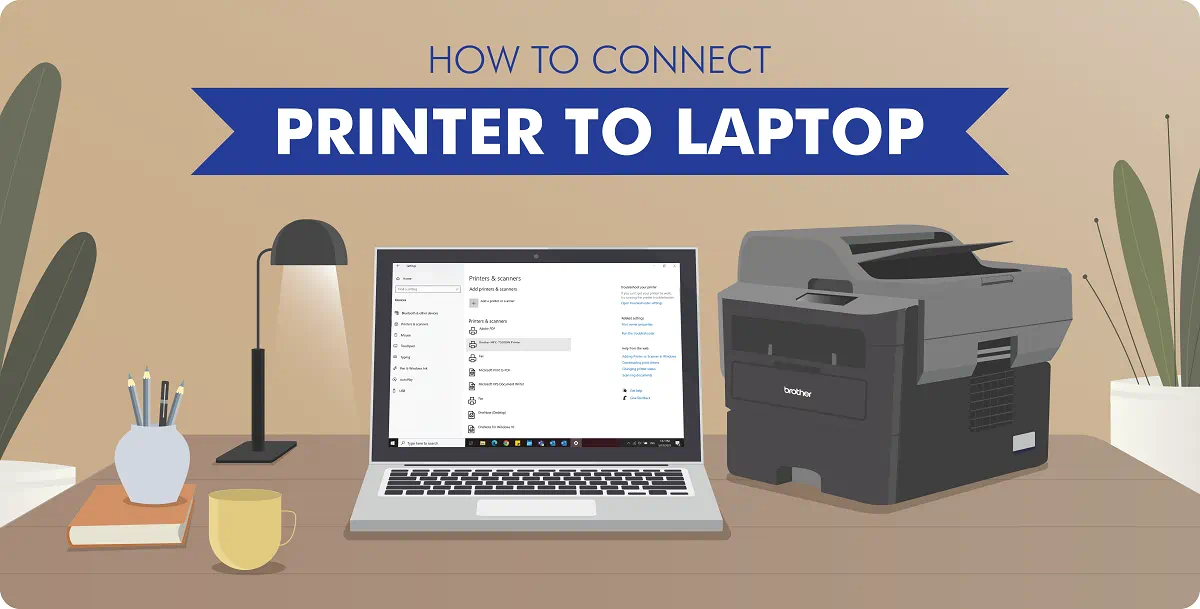


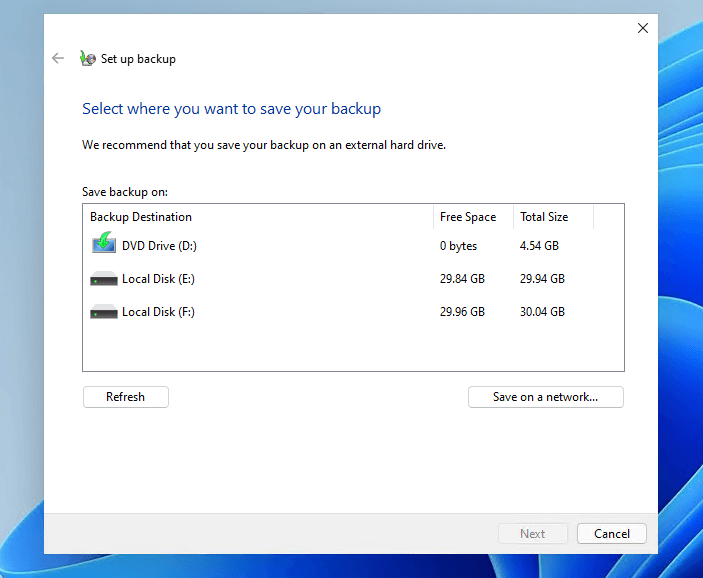
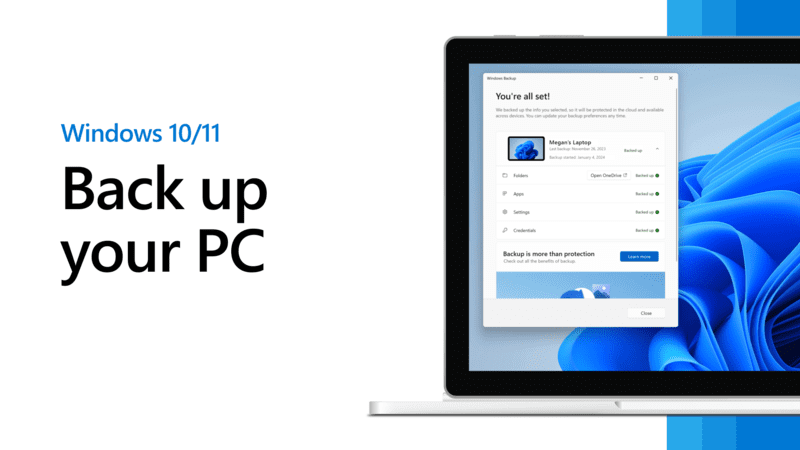
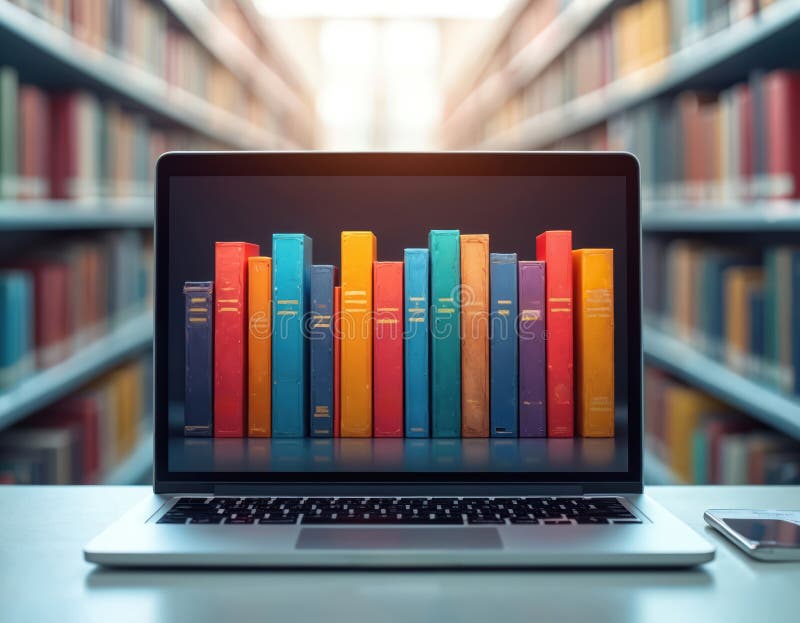



نظرات کاربران