به طور قطع RAM یکی از مهمترین بخشهای یک سیستم است که به عملکرد بهتر برنامهها کمک بزرگی میکند. اغلب اوقات با کاهش فضای رم، عملکرد سیستم هم کند میشود و بسیاری از برنامهها با کیفیت بد اجرا میشوند. به خصوص اگر جزو برنامههای گرافیکی باشند.
در چنین شرایطی تنها راهکار کاربران، افزایش حافظه رم است. خوشبختانه یک راهکار رایگان این است که بتوانید حافظه رم مجازی یا VRAM را افزایش دهید. زیرا با این کار مشکل به خودی خود، حل میشود. اگر میخواهید بدانید وی رم چیست و چه کارایی در سیستم دارد با ادامه این مقاله همراه باشید.
رم مجازی چیست؟
قبل ازینکه بخواهیم روشهای افزایش رم مجازی در ویندوز 11 یا همان VRAM را ذکر کنیم، لازم است توضیح مختصری درباره این حافظه و کاربردش بدهیم. احتمالا قبلا درباره رم سیستم و حافظه ذخیرهسازی ssd شنیدهاید. بعضی از افراد تصور میکنند رم همان حافظه ذخیرهسازی است. در حالی که اصلا اینطور نیست و کارایی این دو بخش کاملا با هم متفاوت است. یک سیستم کامپیوتری تمامی دادههایی که شامل عکس، فیلم و غیره باشد در بخش حافظه ذخیرهسازی یا همان هارد ذخیره میکند. اما دادهها و اطلاعات مربوط به برنامههای مختلف در قسمت RAM یک سیستم ذخیره میشود. هربار که کاربر بخواهد برنامههای مختلف خود را باز کند با استفاده از رم با سرعت بیشتری به دیتای آنها دسترسی مییابد. حال حافظه مجازی چیست؟
اگر کاربران از تمام فضای حافظه رم خود استفاده کرده باشند و حالا به دلیل کمبود فضای رم، سیستم نیز کند شده باشد و عملکردش تحت تاثیر قرا گرفته باشد، تنها راه حل این مشکل استفاده از رم مجازی یا همان وی رم است. سیستمها رم مجازی را از هارد دستگاه تامین میکنند. یعنی بخشی از فضای هارد را به رم مجازی اختصاص میدهند. حال شما میتوانید با روشهایی که در ادامه نام میبریم برای عملکرد بهتر سیستم خود، میزان فضای این رم را افزایش دهید.
چرا باید حافظه رم مجازی را افزایش دهیم؟
مهمترین دلیل افزایش حافظه وی رم، به بازیهای گرافیکی برمیگردد. حافظه وی رم یا همان رم مجازی، به اجرای بهتر بازیهای گرافیکی کمک عظیمی میکند. زیرا میتواند کیفیت تصاویر را تا حد زیادی بالا ببرد و بازیهای کامپیوتری را در بهترین کیفیت برای شما اجرا کند. این ویژگی به خصوص برای گیمرها اهمیت بالایی دارد.
علاوه بر این بسیاری از برنامههای گرافیکی مانند اتوکد، فتوشاپ، پریمیر و غیره برای اجرای بهتر به رم مجازی نیاز دارند. از این رو پیشنهاد میکنیم حتما برای استفاده از برنامههای گرافیکی وی رم خود را افزایش دهید.
اولین اقدام قبل از افزایش رم مجازی در ویندوز 11
سیستمها تنها در صورتی به حافظه رم مجازی نیاز دارند، که حافظه رم برای برآورده کردن نیاز کاربران کافی نباشد. پس اولین قدم شما این است که میزان حافظه رم اصلی سیستم را چک کنید و در صورت کمکمبود فضای ram، حافظه وی رم را افزایش دهید.
برای چک کردن میزان حافظه رم اصلی سیستم از دو راه تسک منجر و System Information میتوانید اقدام کنید. هر یک از این راهها عبارتاند از:
بررسی حافظه رم اصلی از راه تسک منجر
- روی نوار ابزار کلیک راست کنید، سپس گزینه Task Manager را انتخاب کنید.
- در صفحه اصلی تسک منجر، گزینه Performance را انتخاب کنید. سپس میزان فضای رم اصلی را چک کنید. این اطلاعات در زیر دیتای مربوط به CPU قرار دارد.
*نکته: اگر از ویندوز 11 قدیمی استفاده میکنید برای ورود به صفحه تسک منجر، باید روی آیکون ویندوز کلیک راست کرده و سپس Task Manager انتخاب کنید. همچنین میتوانید از طریق فشار دادن کلیدهای شیفت + ESC به این صفحه هدایت شوید.

بررسی حافظه رم اصلی دستگاه از طریق System Information
- از قسمت سرچ سیستم، System Information را سرچ کنید. سپس روی گزینه نمایش داده شده کلیک کنید.
- در صفحهای که برایتان باز شده، گزینه System summary را انتخاب کنید.
- در این بخش، دقیقا روبروی گزینه Installed Physical Memory Ram، میزان حافظه رم اصلی سیستم شما نوشته شده است.

بهترین راهکارهای افزایش رم مجازی
روش اول
- صفحه تنظیمات سیستم را باز کنید. برای دسترسی راحتتر به این صفحه میتوانید کلیدهای ترکیبی Win + I فشار دهید.
- در این صفحه لازم است گزینه (About) را انتخاب کنید.
- در قسمت (About) باید گزینه (Advanced system settings) انتخاب کنید.
- بعد از انتخاب این گزینه، پنجره دیگری باز میشود. در این پنجره جدید از قسمت (Performance) گزینه (Settings) را انتخاب کنید.
- در این مرحله برگه (Advanced) انتخاب کنید. حالا از قسمت رم مجازی که با عبارت (Virtual Memory)، نمایش داده شده گزینه (Change) را انتخاب کنید.
- تیک کادر (Automatically managed paging file size for all drives) را بردارید.
- دوباره گزینه (Custom size) را انتخاب کنید و گزینههای (Initial size) به معنی اندازه اولیه و (Maximum size) حداکثر اندازه طبق فرمولی که در ادامه میآوریم پر کنید.
*فرمول:
Minimum: 102481.5=12288 (1GB RAM x Installed RAM x Minimum)
Maximum: 102483=24576 (1GB RAM x Installed RAM x Maximum)
- حالا مرحله آخر است و تنها کاری که باید انجام دهید این است که روی گزینه (Set) و بعد از آن (OK) کلیک کنید تا عملیات اتمام یابد.
افزایش حافطه وی رم از طریق ریجستری
- دو کلید ترکیبی، ویندوز + R را بزنید.
- در کادر ایجاد شده کلمه regedit را بنویسید تا صفحه ریجستری برایتان باز شود.

- از صفحه جدید از نوار سمت چت، گزینه (HIKEY_LOCAL_MACHINE) و سپس گزینه (SOFTWARE) را انتخاب کنید.

- از این همین نوار سمت چپ، دوباره برروی گزینه اینتل کلیک راست کنید، سپس ماوس را روی گزینه New بگذارید.

- از قسمت کلیدها نام GMM را انتخاب کنید.
- برروی صفحه سفید سمت راست کلیک راست کنید، گزینه New و بعد گزینه DWORD (32-bit) Value را انتخاب کنید.

- نام آن را DedicatedSegmentSize قرار دهید. حروفهای اولیه باید بزرگ باشد و فاصلهای بین کلمات نباشد. عدم رعایت این دو نکته موجب بهم ریختن کل تنظیمات میشود.

- روی گزینه DedicatedSegmentSize دوبار کلیک کنید، و گزینه Hexadecimal را بزنید. دادههای توصیه شده را با توجه به مقدار رم وارد کنید (برای مثال رم 1 گیگابایت ظرفیت 128 مگابایت یا رم 8 گیگابایت ظرفیت 2048 مگابایت و غیره) و در نهایت گزینه اینتر را بزنید.

- حالا تغییرات لازم اعمال شده و تنها نیاز است، سیستم را دوباره راهاندازی کنید و بازیها و برنامههای مختلف خود را چک کنید تا متوجه تغییرات شوید.
دو نکته مهم
*همه این راهکارها را باید مو به مو و بدون هیچ اشکالی انجام دهید، زیرا در صورت بروز هر اشتباهی امکان خراب شدن ویندوز و بهم ریختن تنظیمات سیستم وجود دارد.
*فراموش نکنید افزایش حافظه وی رم، یک راهکار موقتی است. با اینکه رم مجازی کمک بزرگی به کاربران میکند اما در نهایت کاربرانی که به حجم رم زیادی نیاز دارند باید رمی جدید با فضای بیشتر و هزینه بالاتر، برروی سیستم خود نصب کنند.
چطور در ویندوز 11 رم مجازی را چک کنیم؟
اگر میخواهید رم مجازی ویندوز 11 خود را چک کنید مراحل زیرا را انجام دهید.
- تنظیمات سیستم را باز کنید.
- در پنل سمت چپ، گزینه System را انتخاب کنید، سپس از سمت راست برروی گزینه Display کلیک کنید.
- دوباره از قسمت جدیدی که برایتان باز شده، گزینه Advanced Display را انتخاب کنید.
- برروی گزینه Display adapter properties کلیک کنید. در این قسمت، اگر چند مانیتور مختلف دارید باید از بین گزینههای موجود، مانیتوری که میخواهید رم مجازیاش را چک کنید، برگزینید.
- پنجره جدیدی به رویتان باز میشود. در این پنجره میتوانید در کنار گزینه Dedicated Video Memory، میزان وی رم را نیز را ببینید.
مزایا VRAM
- دوبرابر بیشتر از حافظه رم اصلی، آدرسها را مدیریت میکند.
- اغلب نرمافزارها را برای یکبار به کار میگیرد.
- در زمان عملیات فراخوانی سیستم فورک، اشتراکگذاری صفحه ها در فرآیند اصلی را ممکن میکند.
- انتقال دادهها به صورت خودکار
- استفاده از پردازنده اصلی سیستم برای مدیریت حجم کار پارتیشن بندی
- عدم نیاز به فرگمنتیشن خارجی
- تخصیص حافظه نسبتاً ارزان قیمت است.
- امکان اجرای همزمان چندین برنامه بزرگ
- افزایش امنیت سیستم
سخن آخر
در این مقاله سعی کردیم بهترین راهکارهای افزایش رم مجازی را با شما عزیزان در میان بگذاریم. اگر شما قبلا تجربه افزایش حافظه وی رم را داشتهاید، خوشحال میشویم تجربه خود را در این زمینه با ما به اشتراک بگذارید.
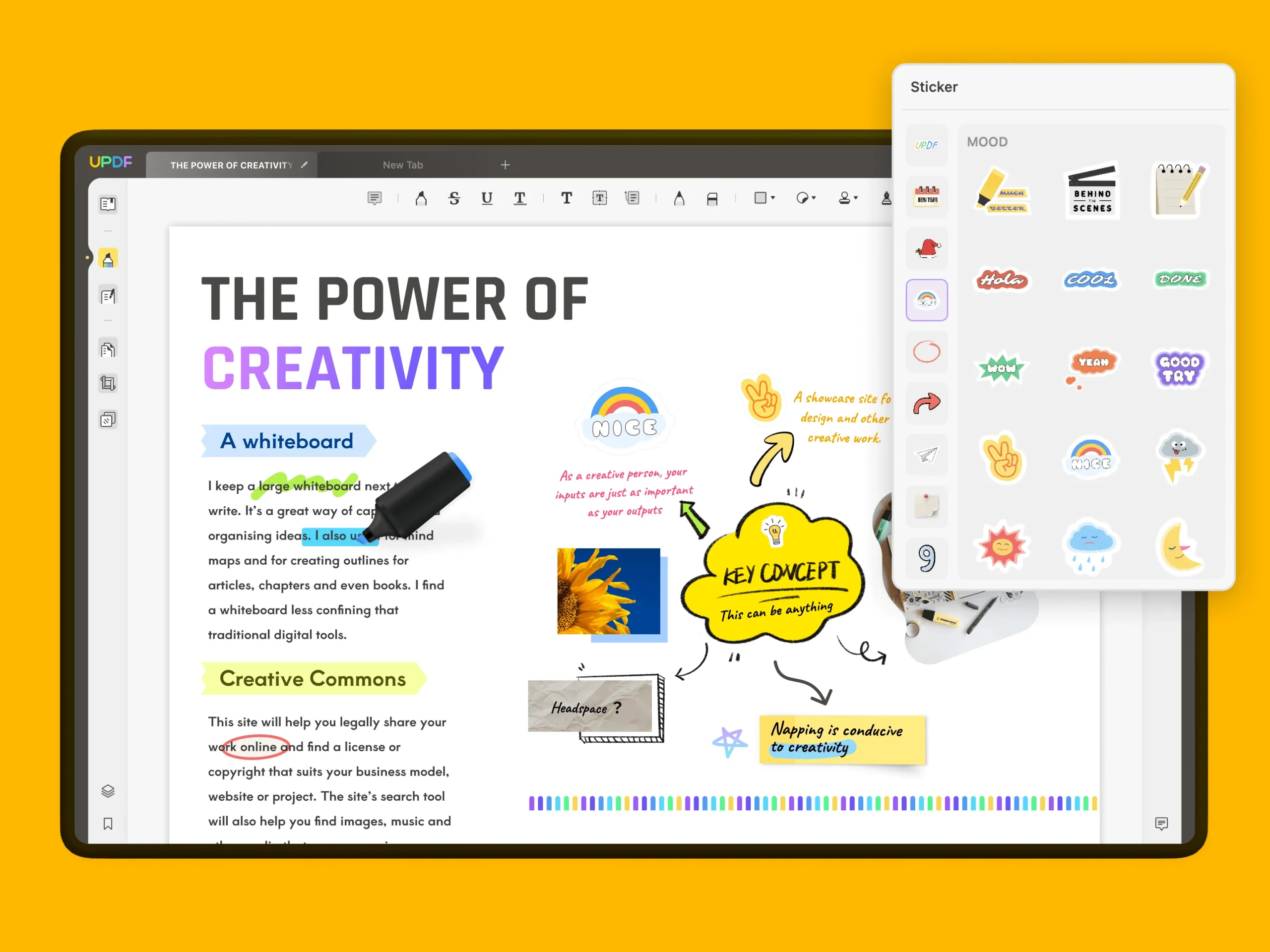


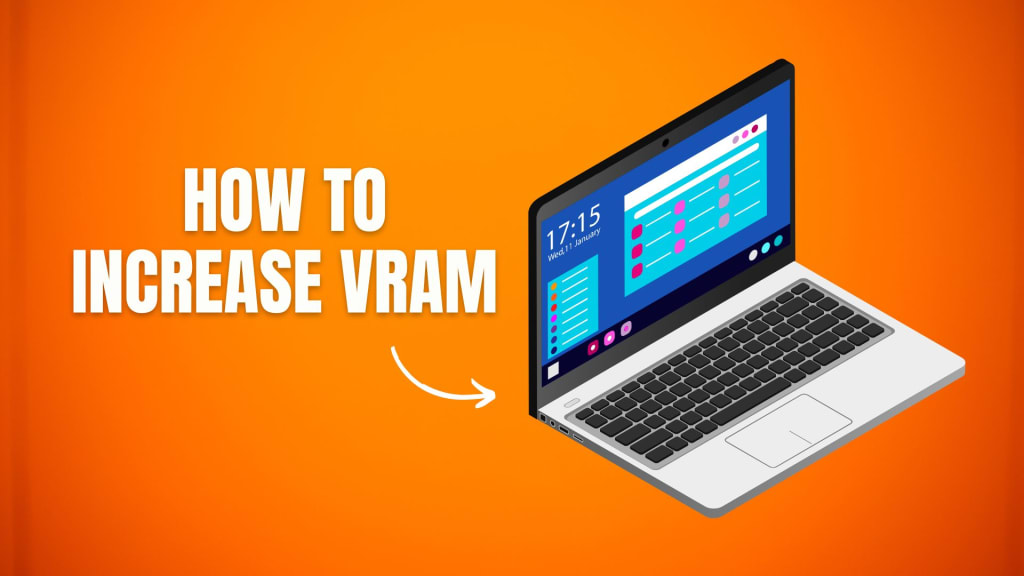








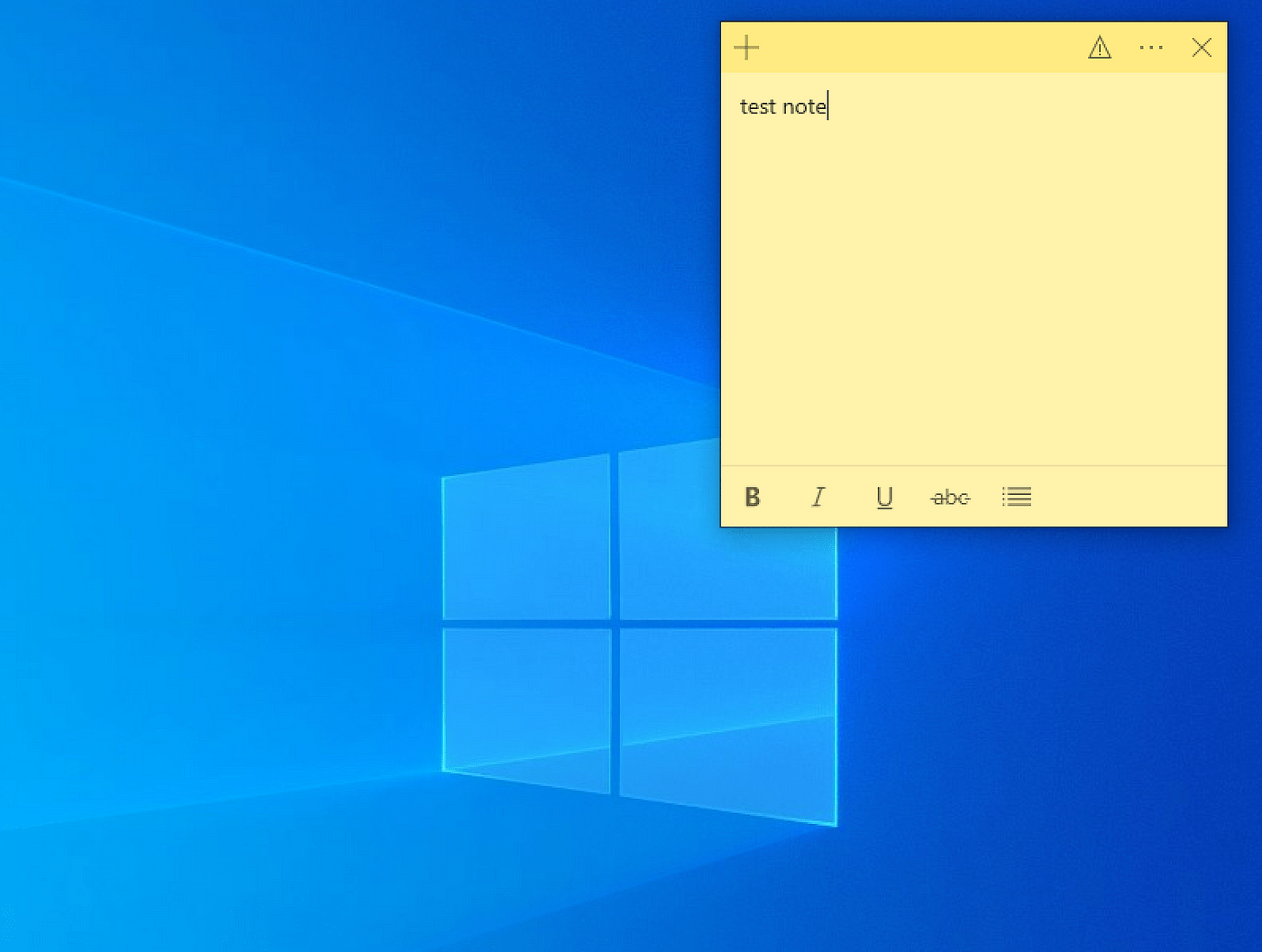

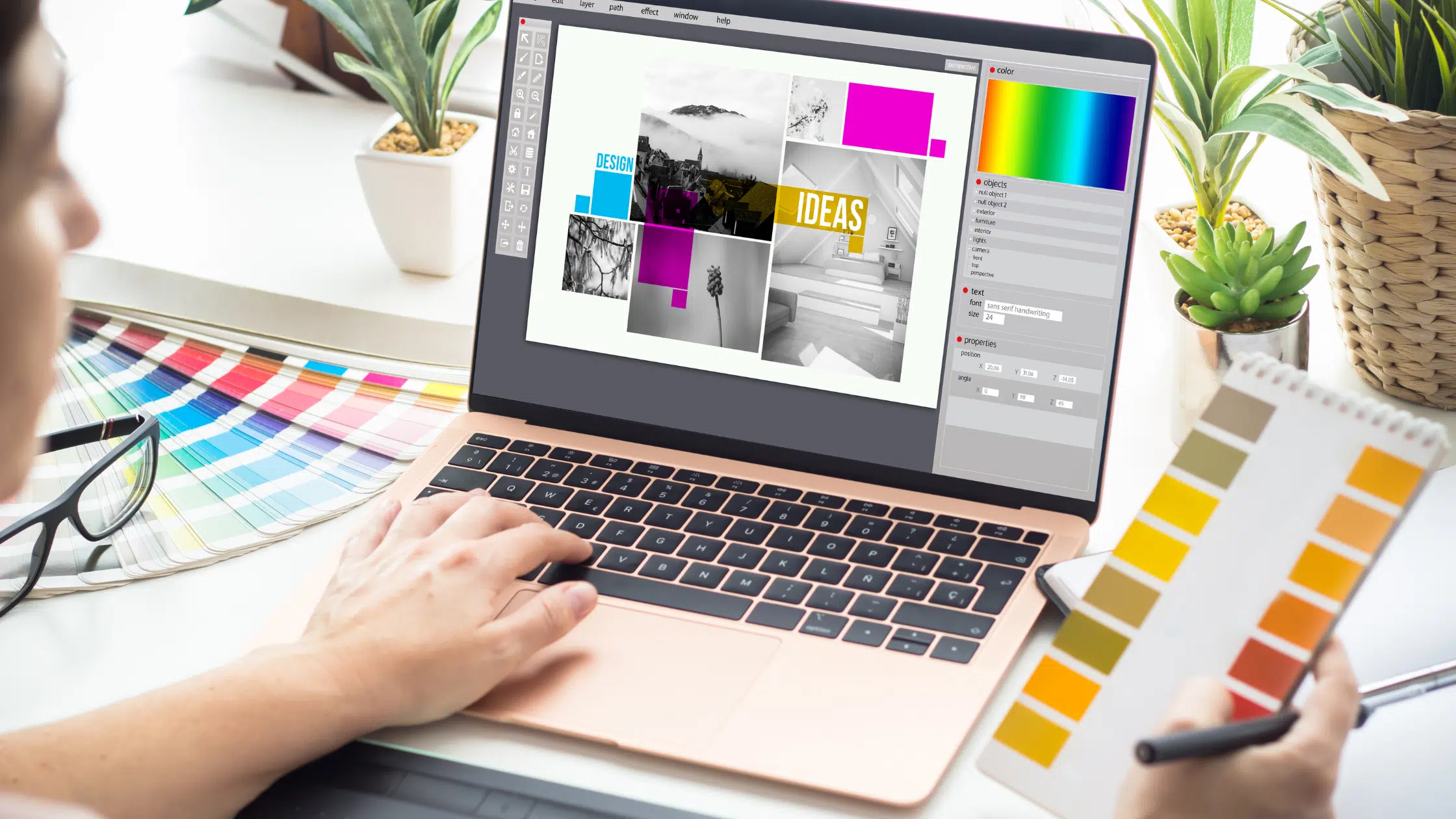
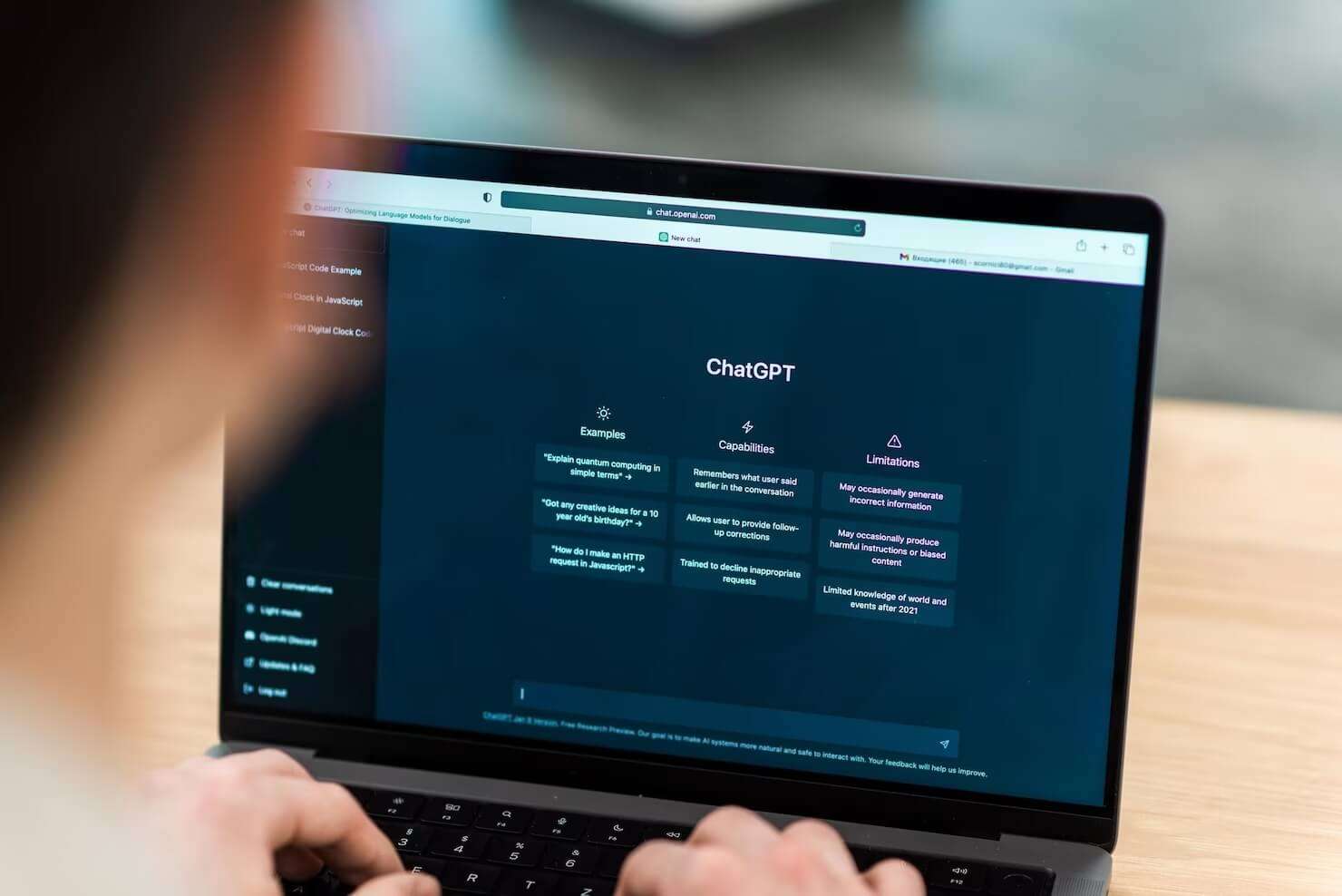



نظرات کاربران