اگرچه سرعت اینترنت شما عمدتاً به پلن اشتراکی که از ارائهدهنده خدمات اینترنت (ISP) دریافت کردهاید و کیفیت مودم/روتر شما بستگی دارد، اما عوامل متعددی نیز میتوانند بر سرعت وایفای لپتاپ شما تأثیر بگذارند. با بهینهسازی این عوامل، میتوانید از حداکثر سرعت ممکن خود بهرهمند شوید و تجربهی آنلاین بهتری داشته باشید.

در اینجا به بررسی گام به گام روشهای مختلف برای افزایش سرعت وایفای لپتاپ شما میپردازیم:
1. بررسی وضعیت کلی شبکه و روتر
قبل از اینکه به سراغ تنظیمات لپتاپ بروید، مطمئن شوید که مشکل از جای دیگری نیست.
- 1.1. راهاندازی مجدد مودم و روتر (Restart):
- این اولین و سادهترین قدم است که بسیاری از مشکلات موقتی شبکه را برطرف میکند. مودم و روتر خود را به مدت 30 ثانیه از برق بکشید و سپس دوباره وصل کنید. اجازه دهید چند دقیقه بوت شوند.
- 1.2. موقعیت روتر:
- مکان مرکزی: روتر خود را در مکانی مرکزی در خانه یا دفتر کار قرار دهید. سیگنالهای وایفای به صورت کروی منتشر میشوند، بنابراین قرار دادن آن در گوشه اتاق، نیمی از سیگنال را به بیرون از خانه میفرستد.
- ارتفاع مناسب: روتر را روی زمین قرار ندهید. قرار دادن آن روی یک میز یا قفسه بلند (حدود 1 تا 1.5 متر از سطح زمین) به انتشار بهتر سیگنال کمک میکند.
- دور از موانع: روتر را از دیوارها، وسایل بزرگ فلزی (مانند یخچال، فایلهای فلزی)، و سایر لوازم الکترونیکی (مانند مایکروویو، تلفنهای بیسیم، مانیتورهای کودک) که میتوانند تداخل ایجاد کنند، دور نگه دارید.
- 1.3. تنظیم آنتنها (در صورت وجود):
- اگر روتر شما آنتنهای خارجی دارد، سعی کنید آنها را در جهتهای مختلف تنظیم کنید. به عنوان مثال، اگر در ساختمانی دو طبقه هستید، یک آنتن را عمودی و دیگری را افقی قرار دهید تا پوشش بهتری در هر دو طبقه داشته باشید.
2. تنظیمات لپتاپ (ویندوز) برای بهینهسازی وایفای
اکنون به تنظیمات خاص لپتاپ خود میپردازیم.
- 2.1. بهروزرسانی درایور کارت شبکه (Wi-Fi Adapter Driver):
- چرا؟ درایورهای قدیمی میتوانند باعث مشکلات عملکردی وایفای شوند.
- نحوه انجام:
Win + X را فشار دهید و Device Manager (مدیریت دستگاهها) را انتخاب کنید.Network adapters (آداپتورهای شبکه) را باز کنید.- روی آداپتور وایفای خود (مثلاً Intel Wireless-AC 9560) راست کلیک کرده و
Update driver (بهروزرسانی درایور) را انتخاب کنید.
- ابتدا
Search automatically for drivers (جستجوی خودکار برای درایورها) را امتحان کنید. اگر نتیجهای نگرفتید، به وبسایت سازنده لپتاپ (مانند Dell, HP, Lenovo) یا سازنده کارت شبکه (مانند Intel, Realtek) مراجعه کرده و جدیدترین درایور را به صورت دستی دانلود و نصب کنید.
- 2.2. تغییر تنظیمات Power Management (مدیریت انرژی) کارت شبکه:
- چرا؟ ویندوز ممکن است برای صرفهجویی در مصرف باتری، قدرت کارت شبکه را محدود کند.
- نحوه انجام:
- در
Device Manager، روی آداپتور وایفای خود راست کلیک کرده و Properties (ویژگیها) را انتخاب کنید.
- به تب
Power Management (مدیریت انرژی) بروید.
- تیک گزینه
Allow the computer to turn off this device to save power (به رایانه اجازه بدهید برای صرفهجویی در مصرف برق این دستگاه را خاموش کند) را بردارید.
- (اختیاری) به تب
Advanced (پیشرفته) بروید. به دنبال گزینهای مانند Wireless Mode, Transmit Power, Power Saving Mode یا Roaming Aggressiveness بگردید.
Wireless Mode: بهترین حالت را (مانلاً 802.11ac یا 802.11ax) انتخاب کنید که روتر شما پشتیبانی میکند.Transmit Power (قدرت انتقال): آن را روی Highest (بالاترین) یا Maximum Performance تنظیم کنید.Roaming Aggressiveness (پرخاشگری رومینگ): اگر فقط به یک روتر متصل هستید و نمیخواهید لپتاپ به دنبال شبکههای دیگر باشد، میتوانید آن را روی Lowest (پایینترین) تنظیم کنید.
- 2.3. غیرفعال کردن Metered Connection (اتصال محدود):
- چرا؟ اگر ویندوز اتصال وایفای شما را به عنوان Metered (محدود) شناسایی کند، به صورت خودکار دانلودها (مانند بهروزرسانیها) و همگامسازیهای پسزمینه را محدود میکند.
- نحوه انجام:
- به
Settings (تنظیمات) > Network & Internet (شبکه و اینترنت) > Wi-Fi بروید.
- روی نام شبکه وایفای خود کلیک کنید.
- مطمئن شوید که گزینه
Set as metered connection (به عنوان اتصال محدود تنظیم شود) غیرفعال باشد.
- 2.4. تغییر DNS Server:
- چرا؟ DNS (Domain Name System) یک سیستم است که آدرسهای وب (مانند https://www.google.com/search?q=google.com) را به آدرسهای IP (مانند 172.217.160.142) ترجمه میکند. استفاده از یک سرور DNS سریعتر میتواند سرعت باز شدن صفحات وب را بهبود بخشد.
- نحوه انجام:
Win + R را فشار دهید، ncpa.cpl را تایپ کرده و Enter بزنید.- روی اتصال
Wi-Fi خود راست کلیک کرده و Properties را انتخاب کنید.
Internet Protocol Version 4 (TCP/IPv4) را انتخاب کرده و روی Properties کلیک کنید.Use the following DNS server addresses (از آدرسهای سرور DNS زیر استفاده شود) را انتخاب کنید.- آدرسهای DNS عمومی گوگل (Google Public DNS) را وارد کنید:
- Preferred DNS server:
8.8.8.8
- Alternate DNS server:
8.8.4.4
OK را بزنید و پنجرهها را ببندید.
3. بهینهسازی روتر و شبکه وایفای (تنظیمات مودم/روتر)
این تنظیمات را باید از طریق پنل مدیریت روتر خود انجام دهید. برای دسترسی به آن، آدرس IP روتر (معمولاً 192.168.1.1 یا 192.168.0.1) را در مرورگر وارد کنید و با نام کاربری و رمز عبور وارد شوید (این اطلاعات معمولاً پشت روتر درج شدهاند).
- 3.1. تغییر باند فرکانسی (2.4GHz vs 5GHz):
- 2.4GHz: برد بیشتری دارد و از موانع بهتر عبور میکند، اما سرعت کمتری دارد و مستعد تداخل از دستگاههای دیگر (مانند مایکروویو، بلوتوث) است.
- 5GHz: سرعت بسیار بالاتری دارد، اما برد کمتری دارد و در عبور از دیوارها ضعیفتر عمل میکند.
- توصیه: اگر لپتاپ شما از 5GHz پشتیبانی میکند و نزدیک روتر هستید، همیشه به شبکه 5GHz متصل شوید (نام شبکه معمولاً با “-5G” یا “-5GHz” مشخص میشود).
- 3.2. تغییر کانال وایفای (Wi-Fi Channel):
- چرا؟ شبکههای وایفای همسایگان شما میتوانند روی کانالهای مشابه با شما تداخل ایجاد کنند.
- نحوه انجام:
- با استفاده از ابزارهایی مانند
WiFi Analyzer (برای گوشی اندروید) یا inSSIDer (برای ویندوز) میتوانید کانالهای شلوغ را شناسایی کنید.
- وارد تنظیمات روتر خود شوید و به بخش تنظیمات بیسیم (Wireless Settings) بروید.
- کانال وایفای را به یک کانال خلوتتر تغییر دهید. برای باند 2.4GHz، کانالهای 1، 6 و 11 معمولاً بهترین هستند زیرا روی هم همپوشانی ندارند. برای 5GHz، کانالهای بیشتری وجود دارد.
- 3.3. بهروزرسانی Firmware روتر:
- چرا؟ Firmware (سیستم عامل روتر) بهروز شده میتواند عملکرد، امنیت و پایداری شبکه را بهبود بخشد.
- نحوه انجام: به وبسایت سازنده روتر خود مراجعه کنید و دستورالعملهای بهروزرسانی Firmware را دنبال کنید. این کار معمولاً به صورت دستی و با دانلود فایل Firmware و آپلود آن در پنل مدیریت روتر انجام میشود.
4. سایر عوامل مؤثر
- 4.1. بستن برنامههای پرمصرف شبکه:
- برنامههایی مانند نرمافزارهای دانلود تورنت، سرویسهای استریم ویدئو (Netflix, YouTube), بازیهای آنلاین و بهروزرسانیهای سیستم عامل میتوانند پهنای باند زیادی را مصرف کنند. آنها را در صورت عدم نیاز ببندید.
- 4.2. تعداد دستگاههای متصل:
- هرچه دستگاههای بیشتری (گوشی، تبلت، تلویزیون هوشمند، کنسول بازی) به وایفای شما متصل باشند، پهنای باند بین آنها تقسیم میشود و سرعت برای هر دستگاه کاهش مییابد. دستگاههای غیرضروری را قطع کنید.
- 4.3. اسکن برای بدافزار و ویروس:
- بدافزارها و ویروسها میتوانند پهنای باند اینترنت شما را در پسزمینه مصرف کنند. با یک آنتیویروس قوی و بهروز لپتاپ خود را اسکن کنید.
- 4.4. ارتقاء روتر یا پلن اینترنت:
- اگر تمام راهکارهای بالا را امتحان کردید و همچنان سرعت پایین است، ممکن است زمان آن رسیده باشد که یک روتر جدید (با پشتیبانی از استانداردهای جدیدتر مانند Wi-Fi 6/6E) بخرید یا پلن اینترنت خود را ارتقا دهید.
با اعمال این نکات و ترفندها، میتوانید به طور قابل توجهی سرعت وایفای لپتاپ خود را بهینه کرده و از اتصال اینترنت پایدارتر و سریعتر لذت ببرید.
برای خرید انواع لپتاپهای جدید، استوک و سفارش اروپا، و همچنین لوازم جانبی لپتاپ با بهترین قیمت و کیفیت، میتوانید به فروشگاه آی تی مکس (itmaxco.com) مراجعه کنید. ما مجموعهای گسترده از بهترین مدلها رو برای نیازهای مختلف خانگی و حرفهای داریم.
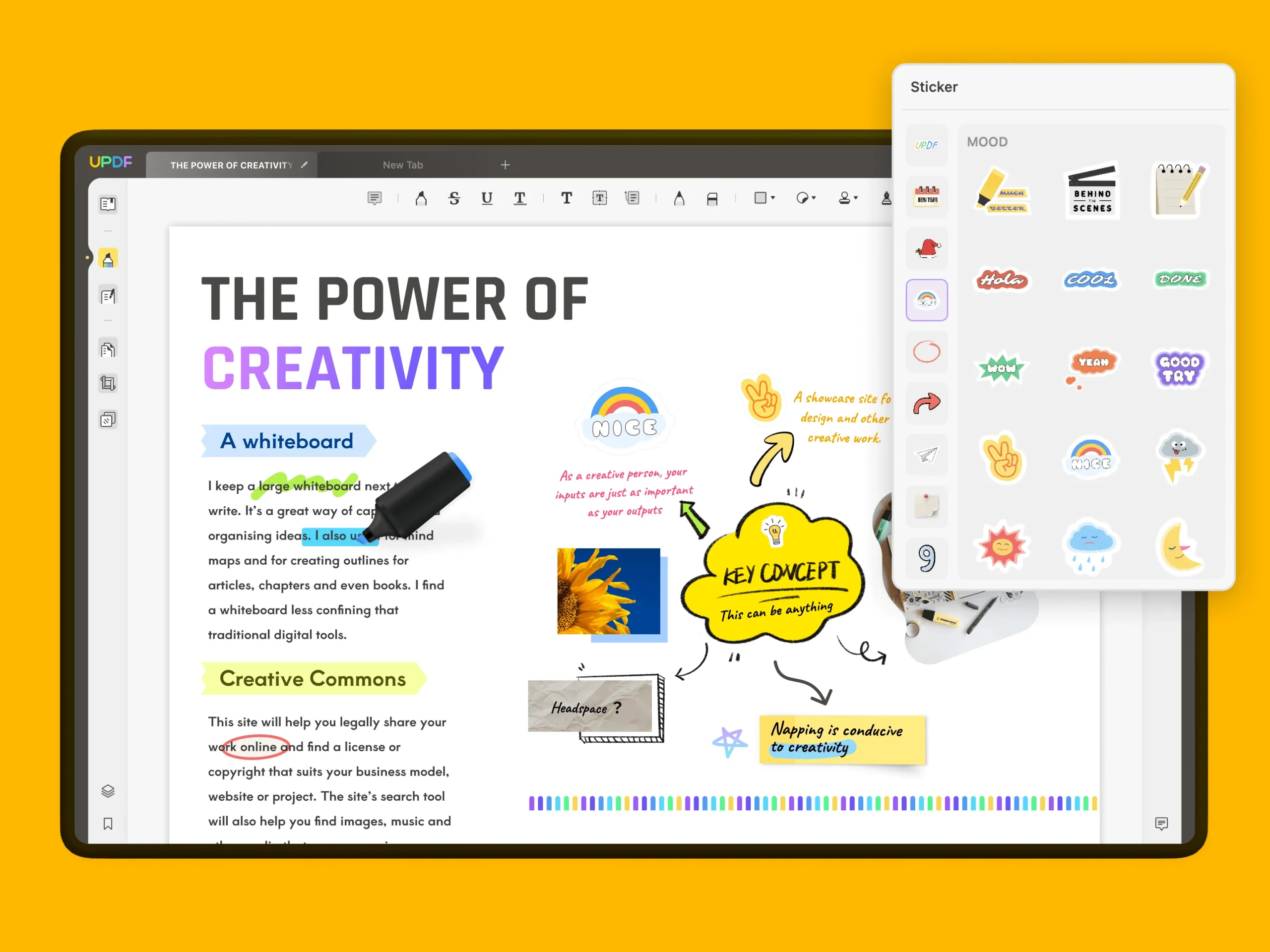




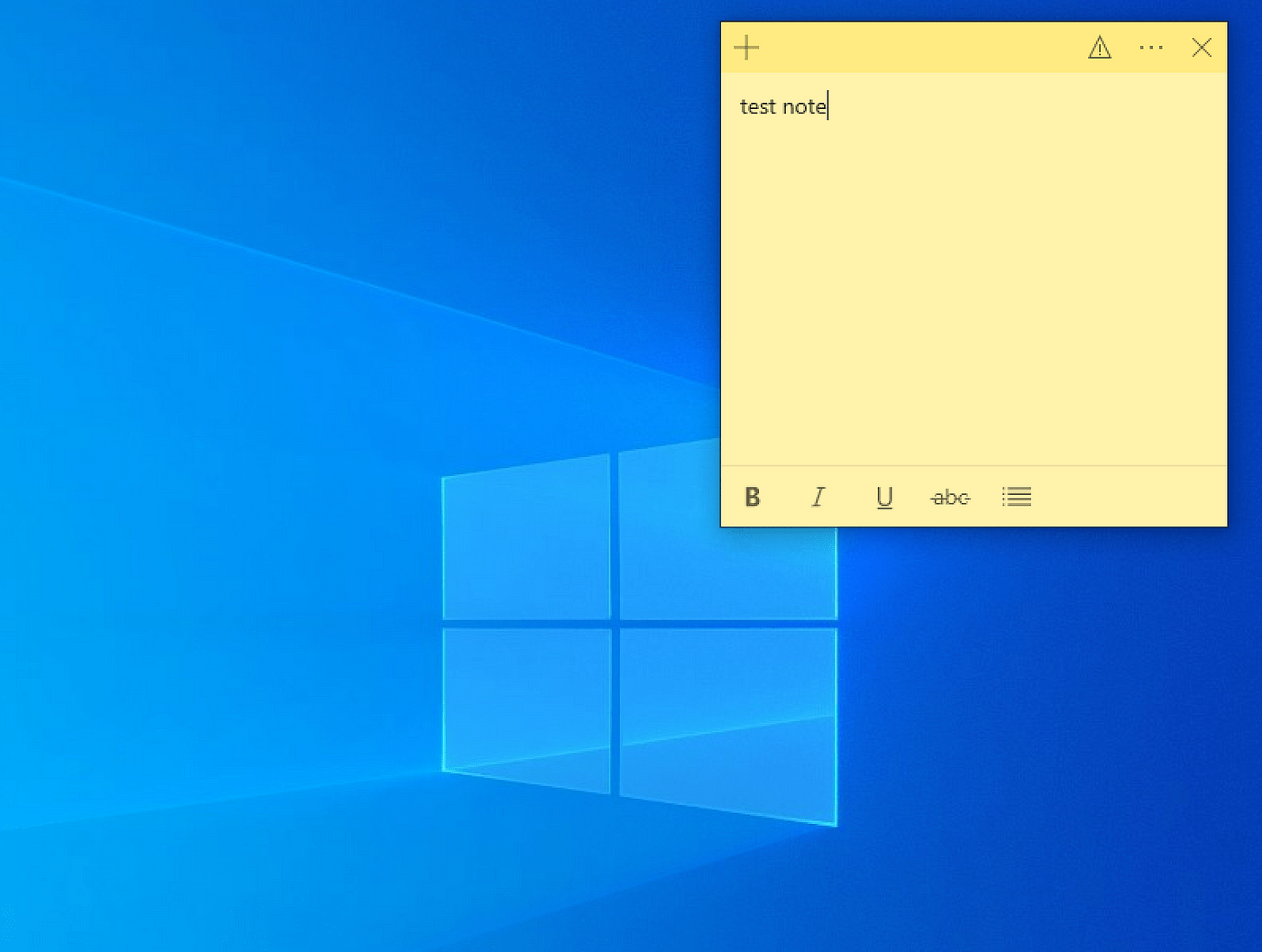

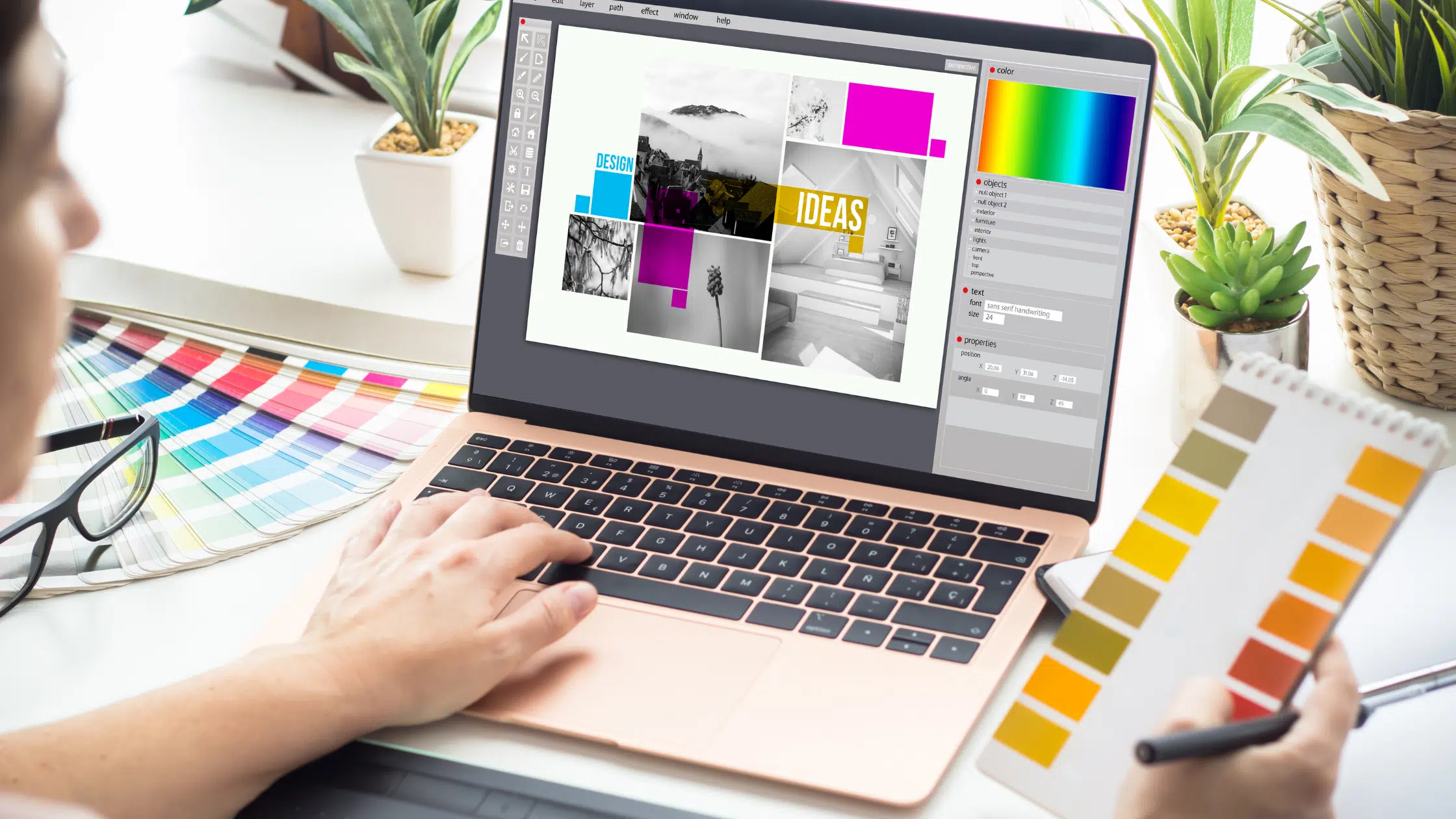
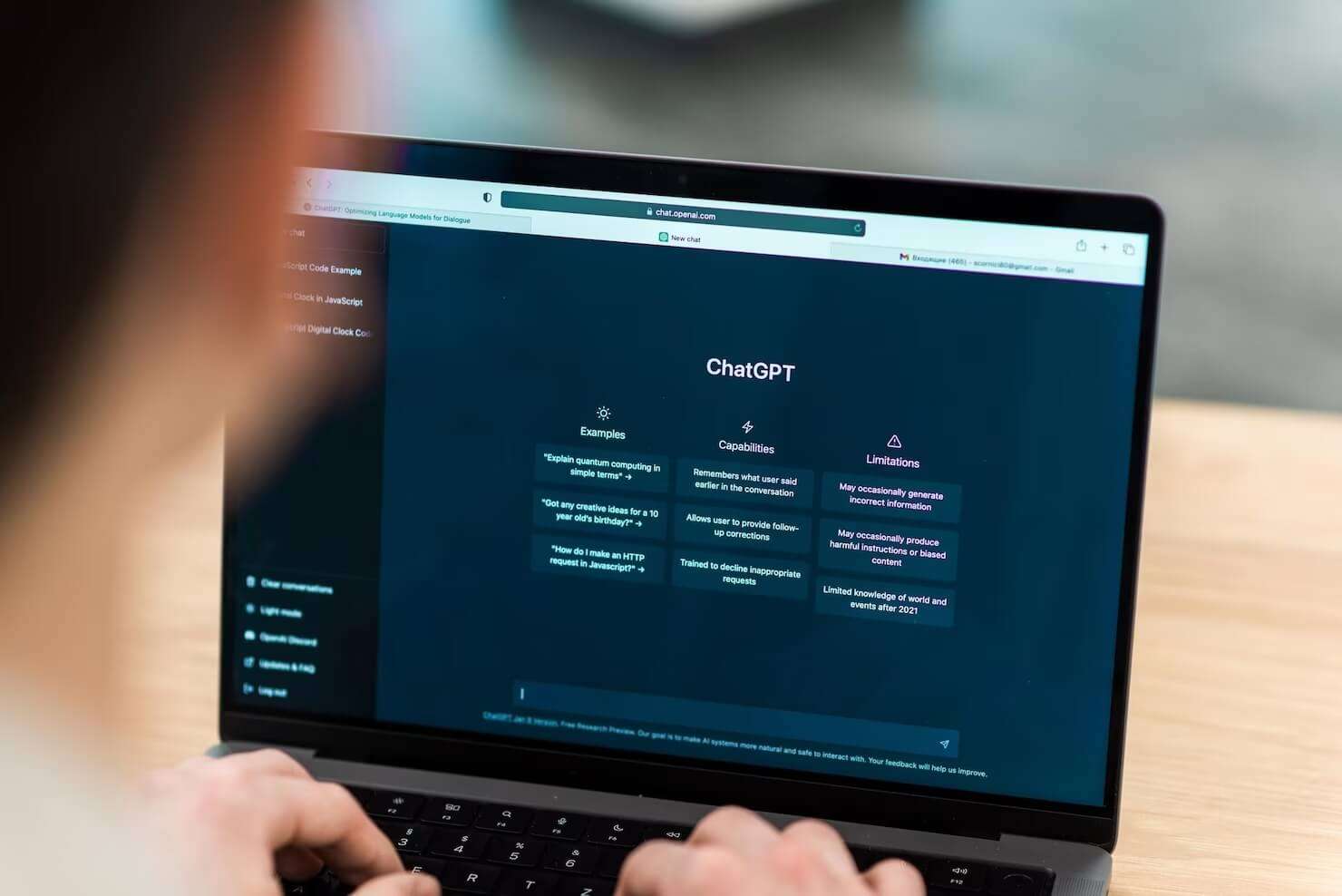



نظرات کاربران