هنگام انجام بازیهای کامپیوتری یا کارهای دیگری مثل ادیت ویدئو و در کل کارهای گرافیکی، واحد پردازش گرافیکی (GPU) بهترین دوست شماست. هر چیزی را که روی صفحه میبینید، از رابط کاربری گرفته تا کوههایی که از دور بالا میروند، در واحد پردازش گرافیکی رندر میشوند. کارت گرافیک در کنار CPU کار میکند، اما در واقع، بخش عمدهای از کارهای سنگین را انجام میدهد، بنابراین باید به درستی با آن رفتار کنیم تا به طور مطلوب کار کند. متأسفانه، عوامل زیادی در یک سیستم میتواند عملکرد GPU را مختلکند. اما نگران نباشید: در این مطلب نحوه افزایش سرعت کارت گرافیک برای دستیابی به بهترین تجربه گفته شده است.
توجه: این راهنما برای سیستمهایی است که با ویندوز کار میکنند و شامل دستگاههای مک نمیشود. ما همچنین در این راهنما به شدت بر روی GPU تمرکز میکنیم. این جزء اصلی در برخی فعالیتهای سیستم است، اما تنها جزء نیست و عوامل دیگر هم در تعیین کیفیت کار شما نقش دارند.
درایورهای خود را بهروزرسانی کنید
این باید اولین قدم شما در افزایش سرعت عملکرد GPU باشد؛ چه سیستم شما دارای گرافیک یکپارچه باشد یا یک GPU مجزا. از آنجایی که این تراشه بیشتر بار بصری را کنترل میکند، نصب آخرین درایورها باید در اولویت باشد. اگر مطمئن نیستید که چه چیزی در رایانه شخصی شما نصب شده است، مسیر زیر را طی کنید:
مرحله 1: روی دکمه Start کلیک راست کرده و گزینه Device Manager را در منوی پاپ آپ انتخاب کنید.
مرحله 2: با باز بودن Device Manager، روی Display Adapters کلیک کنید تا GPU با جزئیاتش نمایش داده شود. شما باید حداقل یک GPU را در لیست ببینید. اگر سیستم شما دارای یک CPU اینتل یا یک پردازنده گرافیکی AMD است، یک لیست برای Intel یا AMD Radeon خواهید دید. اگر یک پردازنده گرافیکی مستقل نیز دارید، لیست دیگری برای تراشه Nvidia GeForce یا AMD Radeon خواهید دید.
برای این مثال، لپتاپ Alienware ، Intel HD Graphics 530 (یکپارچه) و Nvidia GeForce GTX 1080 (گسسته) را فهرست میکند. با توجه به این تنظیمات، بازیها و کارهای گرافیکی به طور پیش فرض از تراشه قدرتمندتر GeForce استفاده میکنند. این درایو مورد نظر شماست که باید آن به روز رسانی کنید.
میتوانید هنگام به روز رسانی درایور، میتوانید از گزینه «نصب سفارشی» AMD استفاده کنید که مجموعه نرمافزار فعلی را حذف و نسخه فعلی را نصب میکند، یا گزینه «نصب تمیز» انویدیا. همچنین ممکن است بخواهید ابتدا از Display Driver Uninstaller استفاده کنید، زیرا برای پاک کردن درایورهای قدیمیکار بسیار خوبی انجام میدهد، اما ضروری نیست.
اگر کلاینت دسکتاپ GeForce Experience انویدیا را نصب کرده باشید، معمولاً زمانی که درایور جدیدی در دسترس است، اعلان ارسال میکند.
ویندوز و دایرکت ایکس را به روز کنید
احتمالاً در حال حاضر آخرین نسخه DirectX را دارید، اما با این وجود، برای هر موردی باید تأیید کنید. DirectX یک API گرافیکی است؛ البته نمونههای دیگری هم وجود دارد به ویژه OpenGL و Vulka DirectX رایج ترین برای بازیهای ویندوز است. داشتن آخرین نسخه DirectX به معنای داشتن آخرین پلتفرم است که به GPU شما اجازه میدهد با بازیهایی که در حال اجرا هستید ارتباط برقرار کند. نسخههای قدیمیتر کار میکنند، اما با یک به روز رسانی ساده میتوانید عملکرد خود را در بازی افزایش دهید. برای این کار به روش زیر عمل کنید:
مرحله ۱: dxdiag را در کادر جستجو در تسک بار تایپ کنید و Enter را فشار دهید.
مرحله 2: ابزار تشخیصی DirectX با بارگیری تب System به طور پیش فرض روی صفحه نمایش شما ظاهر میشود. همانطور که در بالا نشان داده شده است، شماره نسخه فهرست شده در زیر اطلاعات سیستم را پیدا کنید. مایکروسافت DirectX را از طریق ویژگی Windows Update به روز میکند اما برای به روز رسانی و چک کردن مسیر زیر را دنبال کنید:
– روی دکمه Start و سپس نماد Gear واقع در لبه سمت چپ منوی Start کلیک کنید.
– به روز رسانی و امنیت را در برنامه تنظیمات انتخاب کنید.
– روی دکمه Check for Updates کلیک کنید.
اورکلاک کردن
یکی از راههای بهبود عملکرد GPU، اورکلاک کردن آن است. این کار با تغییر فرکانس و ولتاژ هسته GPU و حافظه آن برای افزایش سرعت انجام میشود. اگر به اورکلاک کردن قطعات عادت ندارید، با احتیاط ادامه دهید و قبل از شروع کامل در این باره مطالعه کنید. تنظیمات اشتباه ممکن است به تراشه آسیب برساند. حتی بیشتر از آن، یک تهویه هوای نامطلوب باعث گرم شدن بیش از حد پردازنده گرافیکی اورکلاک شده و از کار افتادن آن میشود.
مانند CPUها، میتوانید یک GPU را با استفاده از نرم افزار دسکتاپ اورکلاک کنید. یکی از راه حلها Afterburner MSI است که GPU شما را اسکن و بالاترین و پایدارترین تنظیمات اورکلاک را پیدا میکند. دیگری Precision X1 EVGA است که از کارتهای گرافیک GeForce RTX پشتیبانی میکند.
بهتر است بدانید تقریباً همه پردازندههای گرافیکی مدرن دارای فضای کوچکی برای اورکلاکینگ داخلی هستند. لازم نیست کاری انجام دهید تا پردازنده گرافیکی به بالاترین عملکرد خود برسد.
حد توان سیستم را بالا ببرید
همانطور که گفته شد، MSI Afterburner میتواند به طور خودکار بالاترین پایداری اورکلاک پردازنده گرافیکی شما را پیدا کند که شامل محدودیتهای قدرت و ولتاژ میشود. شما میتوانید به سادگی با افزایش محدودیت توان پردازنده گرافیکی خود، عملکرد بیشتری را از GPU خود بخواهید. کارتهای Nvidia و AMD پایه و سرعت ساعت را افزایش میدهند؛ البته وقتی همه شرایط مناسب باشد: مصرف انرژی، دما، و …، GPU به طور خودکار سرعت ساعت خود را تا سقف افزایش میدهد. بنابراین، افزایش محدودیت توان، به GPU شما اجازه میدهد تا به طور مداوم به سرعت افزایشی خود برسد.
مانند CPUها، میتوانید یک GPU را با استفاده از نرم افزار دسکتاپ اورکلاک کنید. یکی از راه حلها Afterburner MSI است که GPU شما را اسکن میکند و بالاترین و پایدارترین تنظیمات اورکلاک را پیدا میکند. دیگری Precision X1 EVGA است که از کارتهای گرافیک GeForce RTX پشتیبانی میکند.
شایان ذکر است که تقریباً همه پردازندههای گرافیکی مدرن دارای فضای کوچکی برای اورکلاکینگ داخلی هستند. لازم نیست کاری انجام دهید تا پردازنده گرافیکی به بالاترین عملکرد خود برسد.
حد توان خود را بالا ببرید

همانطور که گفته شد، MSI Afterburner میتواند به طور خودکار بالاترین پایداری اورکلاک پردازنده گرافیکی شما را پیدا کند که شامل محدودیتهای قدرت و ولتاژ میشود. شما میتوانید به سادگی با افزایش محدودیت توان پردازنده گرافیکی خود، عملکرد بیشتری را از GPU خود بخواهید. کارتهای Nvidia و AMD پایه و سرعت ساعت را افزایش میدهند. وقتی همه شرایط مناسب باشد؛ مصرف انرژی، دما، و …، GPU به طور خودکار سرعت ساعت خود را تا سقف افزایش میدهد. بنابراین، افزایش محدودیت توان یک کار را انجام میدهد: به GPU شما اجازه میدهد تا به طور مداوم به سرعت افزایشی خود برسد.
توجه: مانند اورکلاک، قبل از انجام این کار باید مطمئن شوید که پردازنده گرافیکی شما دارای خنک کننده قوی است. این کار دمای پردازنده گرافیکی شما را افزایش میدهد و ممکن است صدای آن را نیز بلندتر کند.
مراحل انجام این کار به شرح زیر است:
مرحله۱ : MSI Afterburner را باز کنید.
مرحله 2: نوار لغزنده Power Limit را از 100 به 110 بکشید.
مرحله 3: روی علامت تیک زیر لغزندهها کلیک کنید.
مرحله 4: یک بازی سنگین را اجرا کنید.
مرحله 5: سرعت ساعت خود را با استفاده از MSI Afterburner بررسی کنید.
مرحله 6: مراقب دمای GPU خود باشید و مطمئن شوید که از محدوده ایمن خارج نمیشود.
Afterburner حداکثر توان را از بایوس GPU شما میگیرد، بنابراین تا زمانی که شما به سادگی محدودیت توان را افزایش دهید و تنظیمات دیگر را به هم نزنید، همه چیز خوب خواهد بود. این به خودی خود اورکلاک نیست، زیرا شما در واقع سرعت ساعت پردازنده گرافیکی خود را افزایش نمیدهید. در عوض، شما به سادگی به GPU خود فضای بیشتری میدهید تا به طور خودکار به سرعت کلاک افزایشی خود برسد.
تنظیم منحنی فن
برای کمک به پایین نگه داشتن دما، میتوانید از منحنی فن سفارشی استفاده کنید. تعداد زیادی ابزار منحنی فن به صورت آنلاین وجود دارد، اما میتوانید منحنی GPU خود را دقیقاً در Afterburner تنظیم کنید:
مرحله ۱: MSI Afterburner را باز کنید و روی نماد تنظیمات (یک چرخ دنده) کلیک کنید.
مرحله 2: تب Fan را انتخاب کنید.
مرحله 3: گزینه Enable User Defined Software Automatic Fan Control را علامت بزنید.
مرحله 4: منحنی را تغییر دهید تا با گرمتر شدن GPU، سرعت فن خود را افزایش دهید؛ تا ۱۰۰ درصد می توانید پیش بروید.
کامپیوتر خود را تمیز کنید
اگر کارت گرافیک شما بیش از حد داغ شود، برای جلوگیری از آسیب رساندن به اجزای ظریف آن، دریچه گاز یا سرعت خود را کاهش میدهد. اگر فنها و فیلترهای ورودی با گرد و غبار پوشانده شده باشند، جریان هوای کافی گرما را از قطعات، از جمله GPU دور نمیکند، که میتواند منجر به تجمع بیش از حد گرما شود.
اولین خط دفاعی شما این است که تمام فنهای ورودی را با استفاده از یک قوطی هوای فشرده تمیز کنید. در مرحله بعد، سیستم خود را خاموش کنید، سیم برق را جدا کرده و حسابی آن را تمیز کنید. از هوای فشرده برای دمیدن گرد و غبار جمع شده روی قطعات استفاده کنید.
توجه: در برابر تمایل به استفاده از جاروبرقی مقاومت کنید. ایجاد استاتیک میتواند به اجزای سیستم شما آسیب برساند.
برای لپ تاپها، تنها گزینه شما این است که گرد و غبار را از فنهای ورودی خارج کنید. اگر خوش شانس هستید، یک درب دریچه ای برای پوشاندن این فنها وجود دارد که میتوانید به راحتی گرد و غبار را مستقیماً از روی فنها جدا کرده و باد کنید. تمیز نگه داشتن هر سیستمی برای سلامت و عملکرد کلی آن حیاتی است، چه در حال بازی باشید و چه فقط در حال مرور وب باشید.
جریان هوا را بهبود بخشید
در حالی که تمیز کردن دسکتاپ یا لپتاپ به بهبود جریان هوا کمک میکند، ممکن است به چیزهای بیشتری نیاز داشته باشید. برای کامپیوترهای رومیزی، ممکن است فضایی در شاسی برای فنهای اضافی در جلو، بالا و پایین وجود داشته باشد. فنهای اضافی سطح نویز کامپیوتر شما را افزایش میدهند اما سطح حرارت کلی را پایین نگه میدارند.
برای لپتاپها، نمیتوانید فن نصب کنید. با این حال، کاری که میتوانید انجام دهید، خرید یک پد خنک کننده است که زیر لپ تاپ شما قرار میگیرد. معمولاً شامل دو فن بزرگ 140 میلیمتری است که هوای خنک را در قسمت پایینی لپتاپ پخش میکند. اشکال این روش جمع آوری گرد و غبار است، به این معنی که باید در فاصله زمانی کمتر سیستم خود را تمیز کنید.
خنک کننده را ارتقا دهید (فقط کامپیوتر رومیزی)
یک راه خوب برای افزایش عملکرد GPU، نصب یک خنک کننده است. این میتواند یک خنککننده هوای سنگینتر یا یک راهحل خنککننده مایع پیشرفتهتر باشد، اما بسیار به کارت گرافیک شما بستگی دارد، زیرا برخی با خنک کنندهها سازگار هستند و برخی دیگر سازگار نیستند. این به ویژه در مورد خنک کننده مایع صادق است. از طرف دیگر، میتوانید یک خنک کننده همه کاره طراحی شده برای یک CPU با استفاده از چیزی مانند Kraken G12 NZXT متصل کنید، اما این یک فرآیند کاملاً پیشرفته است که نباید به سادگی به آن نزدیک شد. مجدداً، قبل از شروع تحقیق خود را انجام دهید و توجه داشته باشید که اگر کولر استوک را بردارید، احتمالاً گارانتی GPU خود را باطل خواهید کرد.
توجه:در برخی از پردازندههای گرافیکی با سفت کردن پیچها، افزودن واشر یا جایگزینی خمیر حرارتی موجود، خنککنندگی آنها بهطور چشمگیری بهبود پیدا میکند. این بسیار به GPU شما بستگی دارد. بنابراین نسبت به ایجاد هرگونه تغییری که مطمئن نیستید ایمن و تضمین شده است، بسیار مراقب باشید.
تنظیمات برق را بررسی کنید
اگر با لپتاپ بازی میکنید، آن را به پریز برق وصل کنید. قدرت GPU و CPU ،معمولاً هنگامیکه لپتاپ از برق جدا میشود، کاهش مییابد زیرا باتریهای لیتیوم یونی نمیتوانند خروجی انرژی کافی برای حداکثر عملکرد را بدون از بین بردن عمر باتری تامین کنند. ممکن است تنظیماتی در BIOS برای خاموش کردن گاز CPU وجود دارد اما GPUها دستورالعملهای رمزگذاری شدهای برای کاهش قدرت باتری دارند که نمیتوانید آنها را تغییر دهید.
با این حال، حفظ و تنظیم اتصالات برق در کامپیوترهای رومیزی و لپتاپهای متصل به پریز دیواری ممکن است عملکرد GPU را افزایش دهد.
مرحله 1: روی دکمه Start و سپس نماد چرخ دنده واقع در لبه سمت چپ منوی Start کلیک کنید.
مرحله 2: سیستم را در برنامه تنظیمات انتخاب کنید.
مرحله 3: پنل نمایش به طور پیش فرض ظاهر میشود. Power & Sleep واقع در سمت چپ را انتخاب کنید.
مرحله 4: به پایین بروید و پیوند تنظیمات برق اضافی را انتخاب کنید.
در لپتاپها، میتوانید با کلیک راست روی نماد باتری واقع در کنار ساعت سیستم، به همان پنل دسترسی پیدا کنید. در منوی پاپ آپ گزینه Power Options را انتخاب کنید.
مرحله 5: گزینه High Performance را انتخاب کنید.
اگر روی پیوند Change Plan Settings کلیک کنید، گزینه Change Advanced Power Settings را نشان میدهد. روی آن کلیک کنید؛ یک پاپ آپ ظاهر میشود که تمام تنظیماتی را که در قسمت High Performance قرار میگیرند فهرست میکند. این تنظیمات را تغییر ندهید مگر اینکه با ویندوز 10 آشنایی کامل داشته باشید.
سایر اجزای سیستم خود را به روز کنید
در حالی که ممکن است یک GPU عالی در سیستم خود نصب کرده باشید، این تنها یکی از اجزای سیستم شماست؛ حافظه و فضای ذخیرهسازی شما همگی به سرعت و سریع بودن سیستم کمک میکنند و یک پردازنده خوب میتواند به افزایش قابل توجه نرخ فریم، به خصوص در وضوحهای پایینتر، کمک کند.
به یاد داشته باشید که در حالی که GPU بیشتر کارهای بصری سنگین را انجام میدهد، CPU ریاضی، فیزیک، هوش مصنوعی (A.I.)، پردازش ورودی، اجرای کد و موارد دیگر را مدیریت میکند.
باید حافظه سیستم را هم در نظر بگیرید؛ استاندارد فعلی بازار 16 گیگابایت است. اگر در حین یک فعالیت سنگین متوجه زمانهای تاخیر شدید، ممکن است زمان آن رسیده باشد که ارتقا رم انجام دهید.
با این حال، بدانید که یک مرحله دیگر قبل از ارتقا وجود دارد. CPU و GPU رابطه ظریفی با هم دارند و بازیهای مختلف به طور متفاوتی به دو جزء فشار میآورند. بهترین وسیله برای اطمینان از اینکه مشکل کجاست، استفاده از Task Manager برای بررسی میزان استفاده از سیستم است. برگه عملکرد GPU، حافظه، دیسک، شبکه و استفاده از CPU شما را نشان میدهد. اگر استفاده از CPU شما در طول بازی اغلب بیشتر از استفاده از GPU شما است، احتمالاً با یک گلوگاه CPU روبرو هستید.






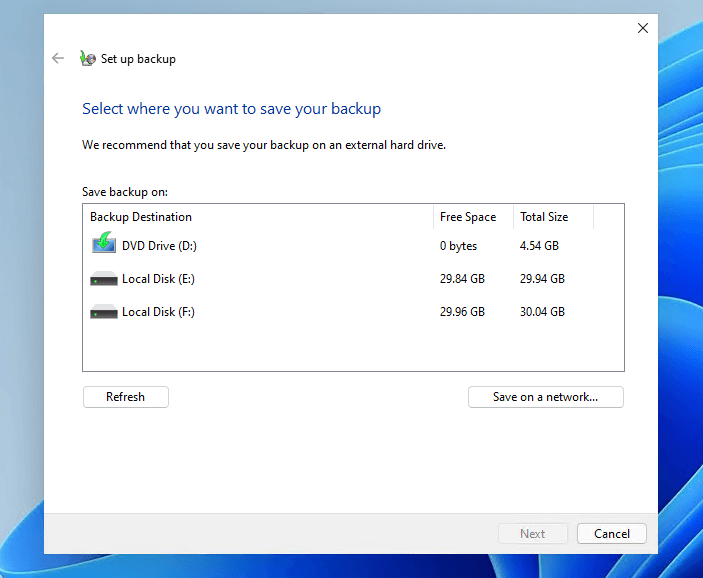
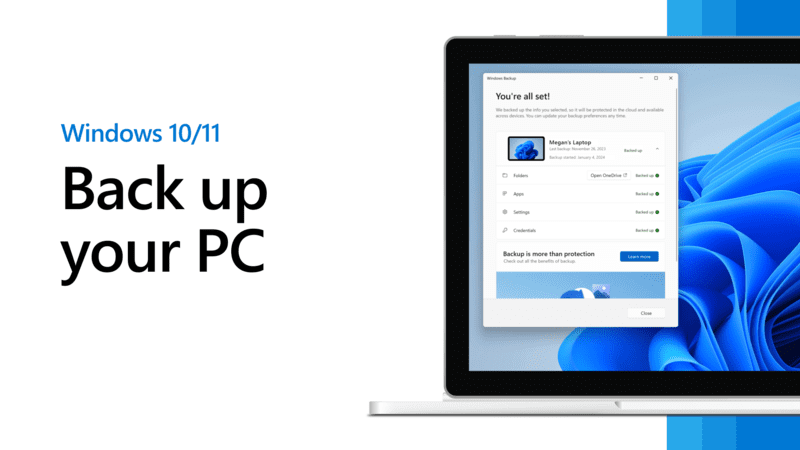
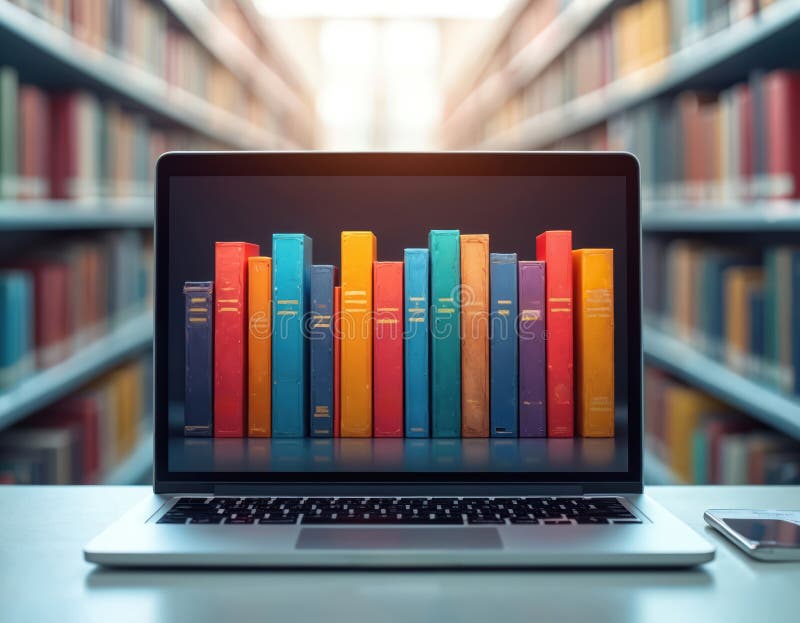



نظرات کاربران