اگر زمان کافی برای مطالعه این مقاله را ندارید، بهتر است بدانید برای بررسی سلامت باتری لپ تاپ ویندوز 11، راههای متعددی از جمله استفاده از Settings، استفاده از دستورات Command Prompt، استفاده از PowerShell، استفاده از Event Viewer و استفاده از قابلیت Power & Battery پیش روی شما است.
واقعیت این است که لپ تاپ با عمر باتری کوتاه، ارزش خرید بالایی ندارد؛ این در حالی است که شاید لپ تاپ شما مشخصات فنی قدرتمندی داشته باشد، ولی اگر عمر مفید باتری تمام شده باشد، به دردسر میافتید. همچنین برای جلوگیری از مشکلات ناخواسته و تولید گرمای بیش از حد، توجه به وضعیت باتری ضرورت دارد.
اگر نگران عمر باتری لپ تاپ خود هستید و میخواهید وضعیت سلامت آن را بررسی کنید، در ادامه این مقاله با ما همراه باشید. در این مقاله، راههای بررسی سلامت باتری لپ تاپ در ویندوز 11 را نام برده و به صورت گام به گام به شما در کنار شما خواهیم بود.
راههای بررسی وضعیت باتری لپ تاپ با ویندوز 11
در ادامه، با رایجترین راههای بررسی سلامت باتری لپ تاپ در ویندوز 11 آشنا میشوید که دیدگاه جامعی به شما میدهد:
- استفاده از Settings:
ویندوز 11 امکان دسترسی به تنظیمات مربوط به باتری را از طریق بخش “Settings” فراهم میکند. با کلیک بر روی این گزینه، به بخش “System” و سپس “Power & Battery” وارد میشوید. در اینجا، اطلاعات جامعی از وضعیت باتری از جمله درصد شارژ، زمان باقیمانده و تنظیمات مصرف انرژی قابل مشاهده خواهد بود.
- استفاده از Command Prompt:
استفاده از دستورات Command Prompt نیز یک راه دقیق برای بررسی وضعیت باتری است. با باز کردن Command Prompt به عنوان “Run as Administrator” و وارد کردن دستور “powercfg /batteryreport”، یک گزارش جزئی از وضعیت باتری ایجاد میشود که میتوانید آن را باز کنید و جزئیات دقیقی از شارژ و دشارژ باتری را مشاهده کنید.
- استفاده از PowerShell:
PowerShell نیز یک ابزار دقیق برای بررسی وضعیت باتری است. با باز کردن PowerShell به عنوان “Run as Administrator” و وارد کردن دستور “Get-BatteryReport”، اطلاعات مفصلی از وضعیت باتری به همراه تاریخچه استفاده قابل مشاهده است.
- استفاده از Event Viewer:
بررسی وقایع مرتبط با باتری در Event Viewer نیز راهی دقیق است. با باز کردن Event Viewer و مراجعه به بخش “Applications and Services Logs”، سپس “Microsoft” و “Windows” و در نهایت “Battery-Report”، میتوانید گزارشهای مرتبط با باتری را مشاهده کرده و جزئیات بیشتری را به دست آورید.
- استفاده از قابلیت تست باتری:
ویندوز 11 امکان اجرای آزمون باتری را نیز فراهم کرده است. با مراجعه به بخش “Settings”، “System”، “Power & Battery” و سپس “Battery Health”، میتوانید گزینه “Run on Battery Power” را انتخاب کنید تا یک آزمون جاری بر روی باتری اجرا شود و وضعیت عملکرد آن را بسنجید.
آموزش بررسی سلامت باتری لپ تاپ ویندوز 11
بهتر است بررسی دورهای سلامت باتری را جدی بگیرید. با این کار، از علائم هشدار دهنده باخبر میشوید و قبل از آن که آسیب جدی به بار بیاید، آن را برطرف خواهید کرد. برای بررسی سلامت باتری لپ تاپ ویندوز 11، با مراحل زیر را گام به گام جلو بروید:
گام اول: روی نماد جستجو (ذره بین) در نوار taskbar کلیک کنید.
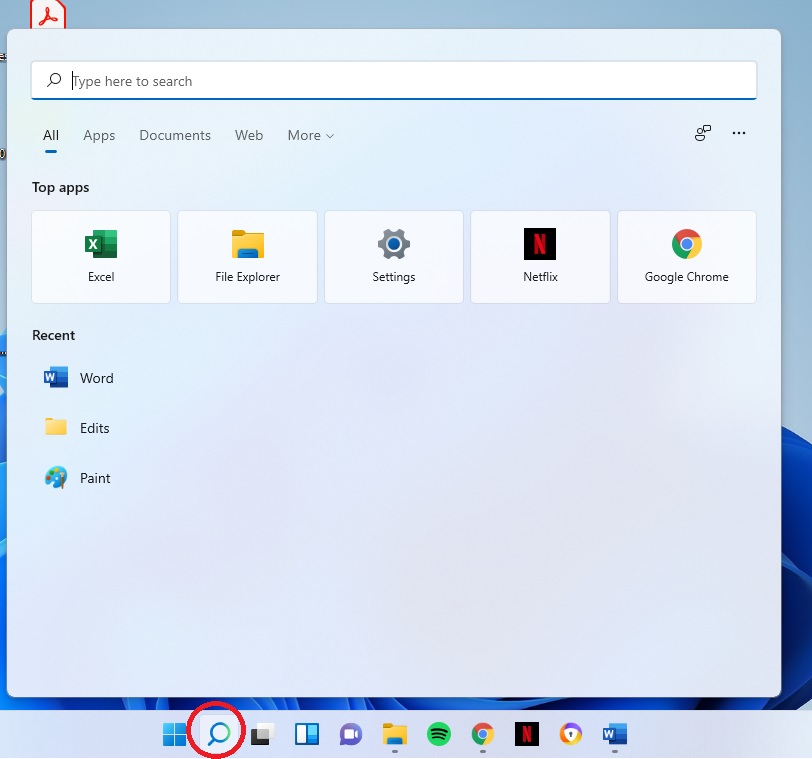
گام دوم: عبارت Windows PowerShell را تایپ کنید و روی Run as Administrator بزنید.
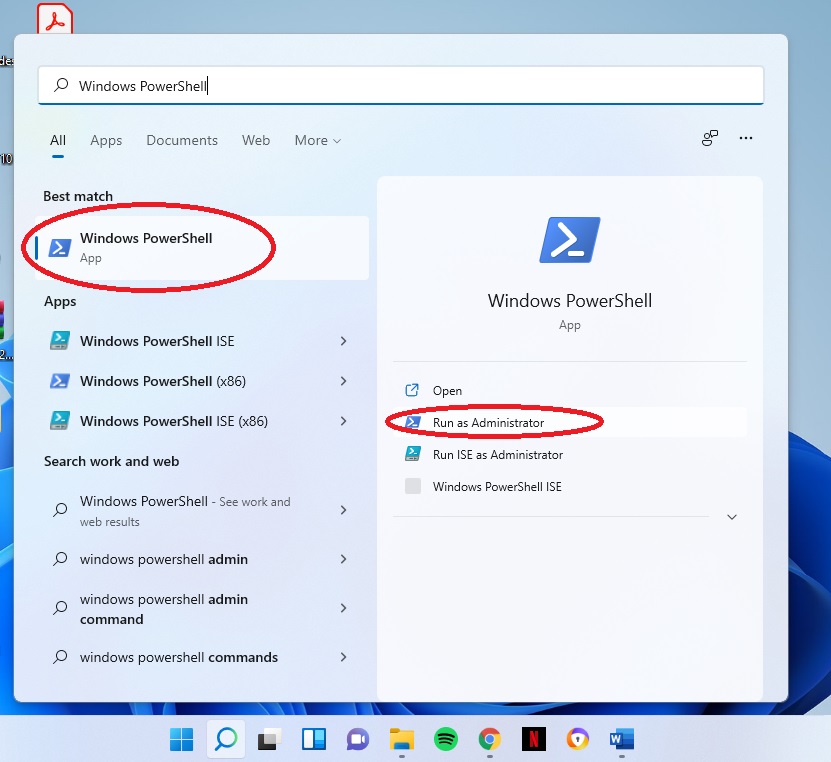
گام سوم: سپس از شما سوال میشود که آیا میخواهید به این برنامه اجازه دهید تا در دستگاه شما تغییراتی ایجاد کند؟ (do you want to allow this app to make changes to your device?)
روی Yes کلیک کنید.
گام چهارم: دستور زیر را تایپ کرده و Enter را فشار دهید:
powercfg /batteryreport /output “C:\battery-report.html
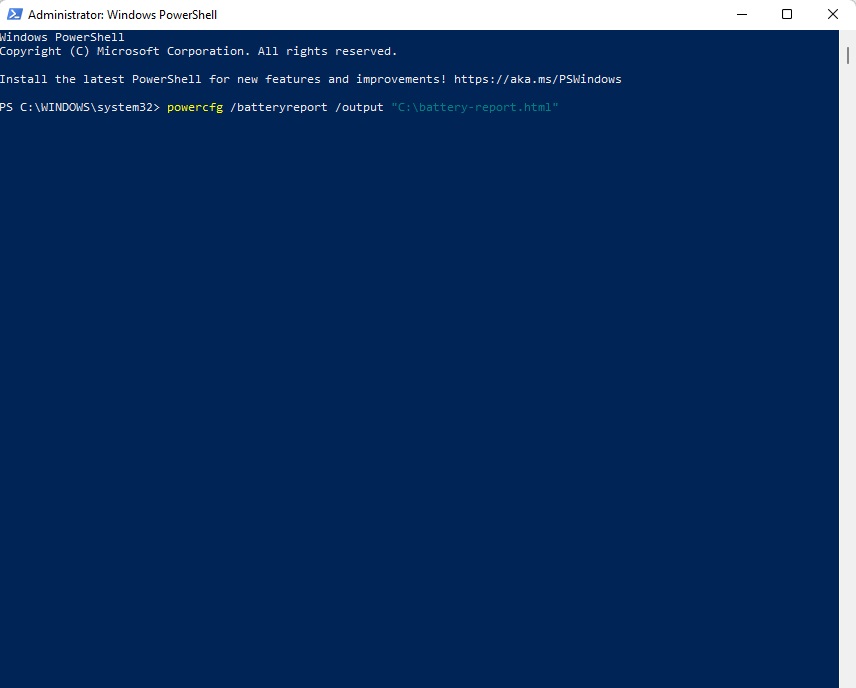
گام پنجم: وقتی که روال را طی کردید، خط دیگری را مشاهده خواهید کرد که به شما خبر میدهد که وضعیت سلامت در پنجره PowerShell ذخیره شده است.
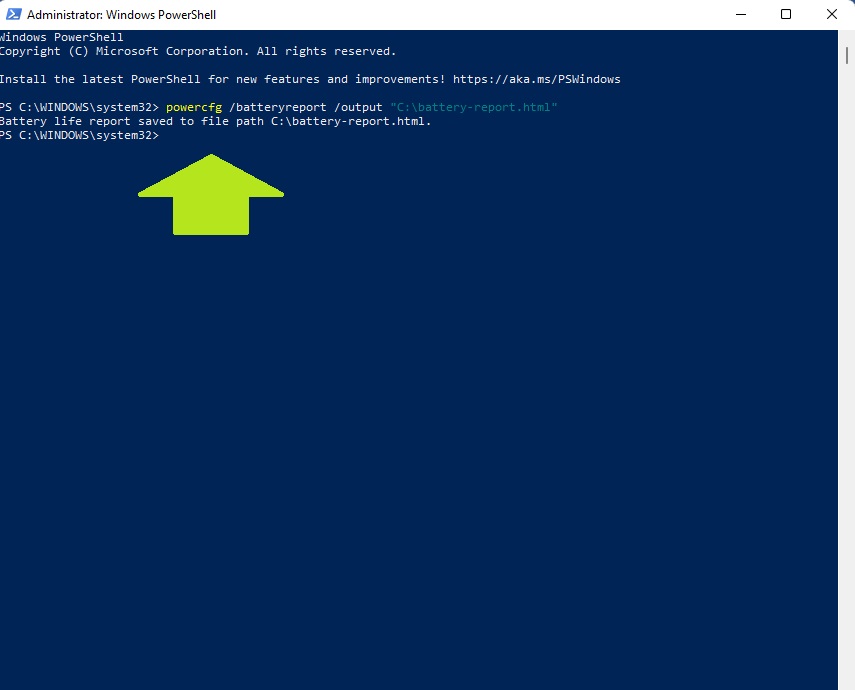
گام ششم: پنجره PowerShell را ببندید.
گام هفتم: روی نماد File Explorer در نوار وظیفه کلیک کنید.

گام هشتم: روی This PC در سمت چپ کلیک کنید.
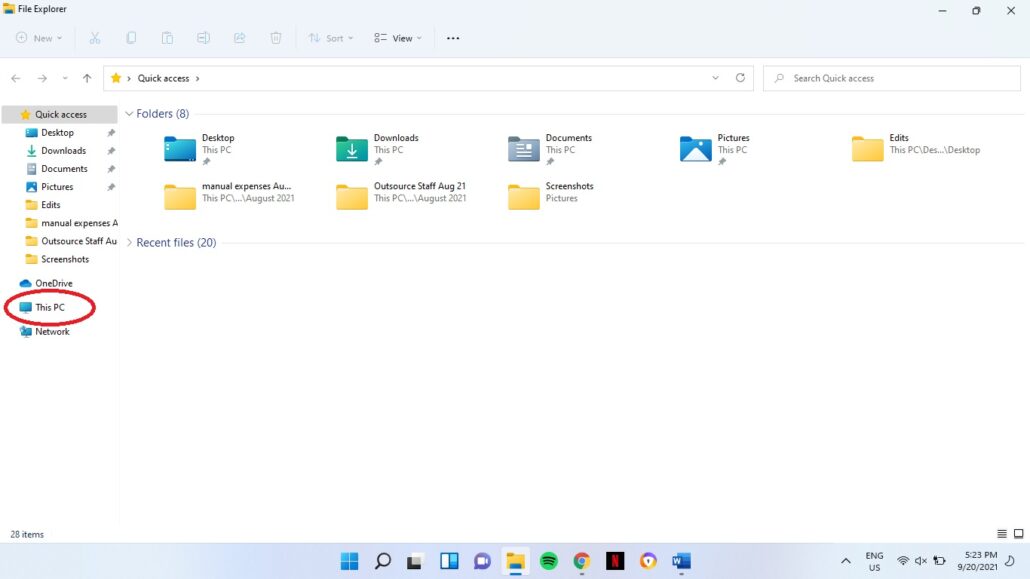
گام نهم: در قسمت Devices and drives در سمت راست، روی درایو C دوبار کلیک کنید.
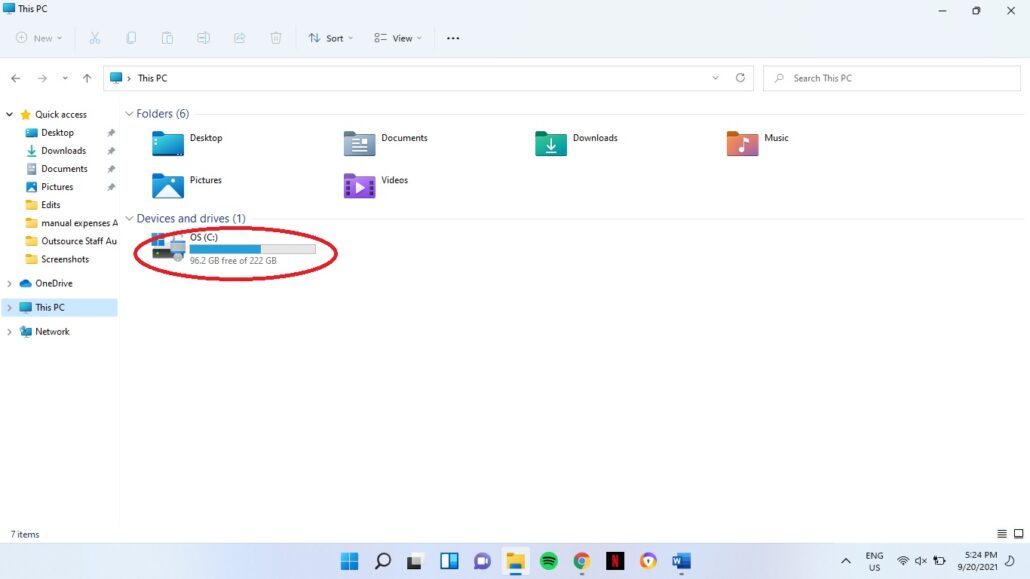
گام دهم: گزارش سلامت باتری به عنوان یک فایل HTML ذخیره میشود. روی این فایل دوبار کلیک کنید.
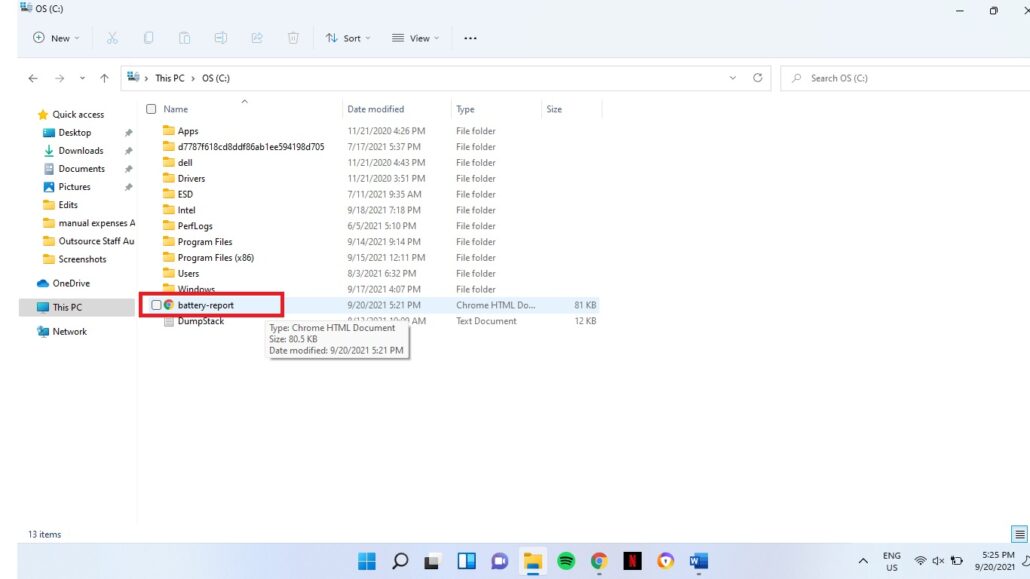
گام یازدهم: پس از کلیک بر روی فایل HTML، فایل در مرورگر مورد نظر شما باز میشود. در این گزارش معیارهای مختلفی از جمله نوع باتری نصب شده، تخمین عمر باتری، ظرفیت باتری و سابقه استفاده را مشاهده خواهید کرد.
در صورت بروز مشکل در باتری، گزارش آن را دریافت میکنید و میتوانید باتری را تغییر دهید.
نتیجه گیری
چک کردن دورهای وضعیت سلامت باتری لپ تاپ، یک ضرورت است. این کار نه تنها به بهبود عمر مفید باتری کمک میکند، بلکه از بروز مشکلات ناشی از تخریب باتری و هزینههای به دنبال آن جلوگیری خواهد کرد. در واقع این بررسی به نفع عملکرد باتری بوده و در بهینهسازی مصرف انرژی و پیشگیری از هزینههای ناخواسته تاثیر بهسزایی دارد.
استفاده از ابزارهای داخلی ویندوز 11 و نرمافزارهای تخصصی بررسی باتری میتواند به کاربران اطلاعات دقیقی از وضعیت باتری بدهد.
سوالات متداول
- چگونه میتوان سلامت باتری لپ تاپ را در ویندوز 11 بررسی کرد؟
با باز کردن منوی تنظیمات، کلیک کردن بر روی تب System و سپس کلیک کردن بر روی تب Battery میتوانید سلامت باتری لپ تاپ خود را در ویندوز 11 بررسی کنید.
- هنگام بررسی سلامت باتری لپ تاپ چه اطلاعاتی را مشاهده خواهیم کرد؟
وقتی که سلامت باتری لپ تاپ را در ویندوز 11 بررسی میکنید، نموداری از سلامت باتری در طول زمان و همچنین اطلاعات دقیقی در مورد ظرفیت فعلی، تعداد چرخه و ولتاژ آن مشاهده خواهید کرد. همچنین میتوانید ببینید که آیا عملکرد بهینه دارد و آیا آسیبی به باتری وارد شده است یا خیر.
- برای بهبود سلامت باتری لپ تاپ چه کار کنیم؟
برای بهبود سلامت باتری لپ تاپ ، باید مطمئن شوید که آن را به روش درستی شارژ میکنید و از شارژر اورجینال استفاده میکنید. از از آن در دماهای بالا کمتر با لپ تاپ کار کنید تا میزان استرسی که به باتری لپ تاپ خود وارد میشود، کاهش یابد.
- نشانههای خرابی باتری لپ تاپ چیست؟
از علائم خرابی باتری لپ تاپ میتوان به تخلیه سریع شارژ باتری، طولانی شدن زمان شارژ مجدد و شارژ نشدن باتری اشاره کرد. بهعلاوه، ممکن است لپ تاپ بهطور غیرمنتظره خاموش یا راهاندازی مجدد شود.
- اگر به سلامت باتری لپ تاپ خود شک داشتیم، چه کنیم؟
اگر مشکوک هستید که باتری لپ تاپ شما خراب است، اولین قدم استفاده از تنظیمات باتری ویندوز 11 و بررسی سلامت آن است.
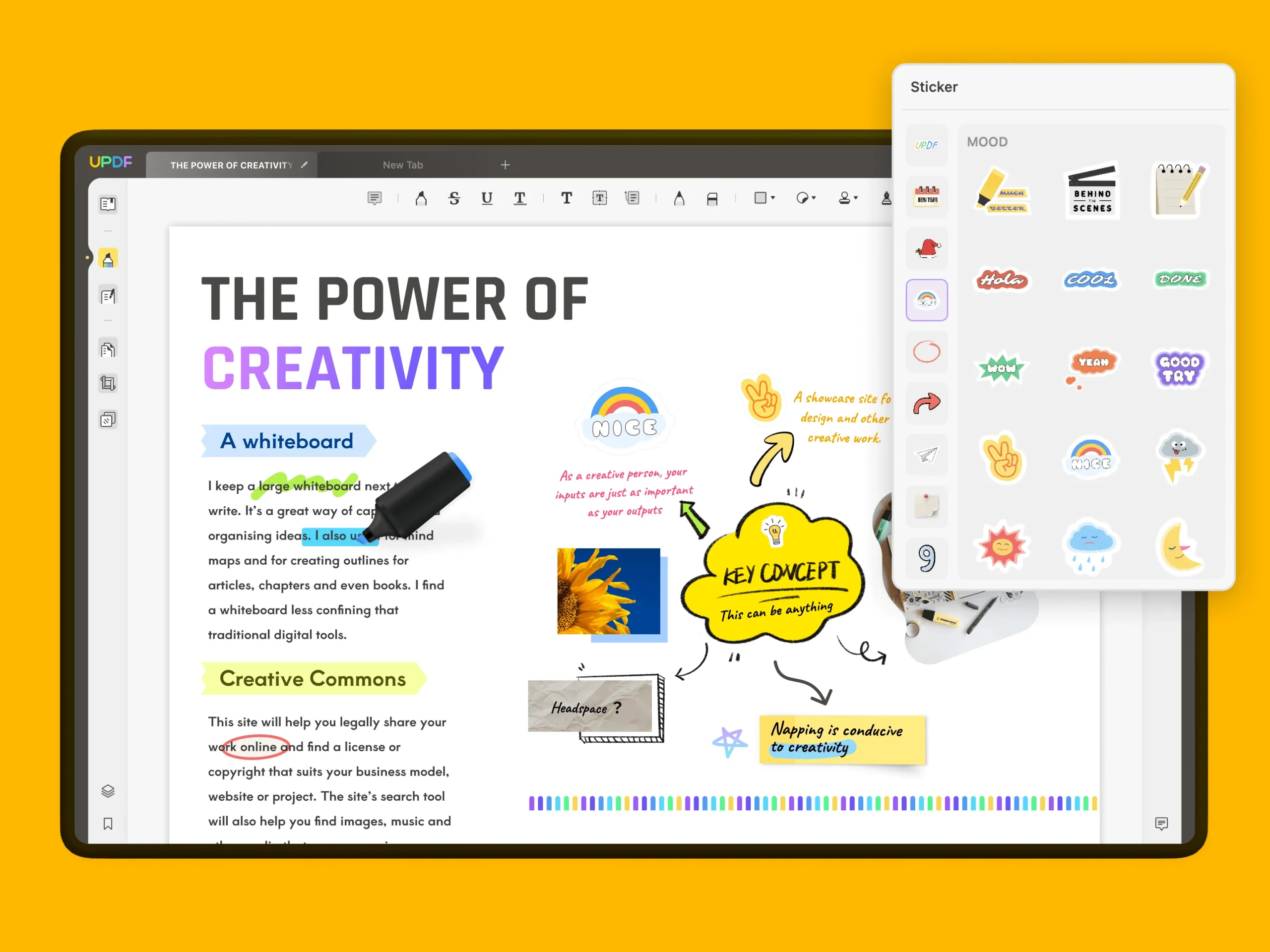


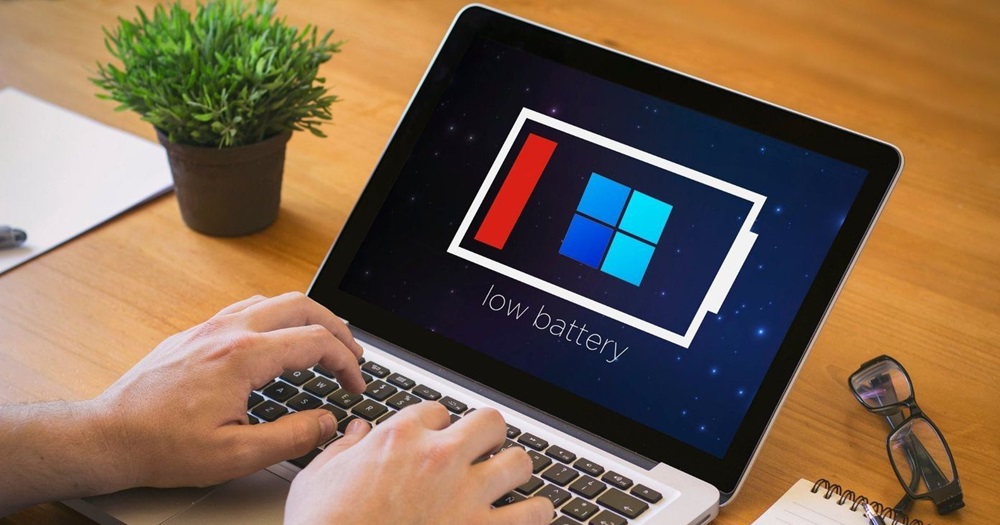
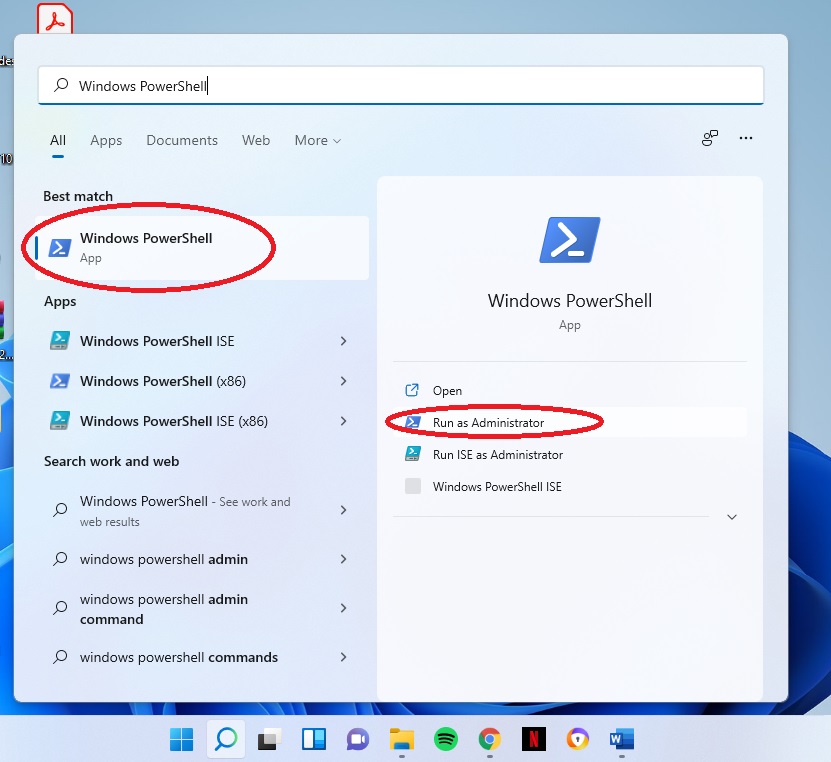
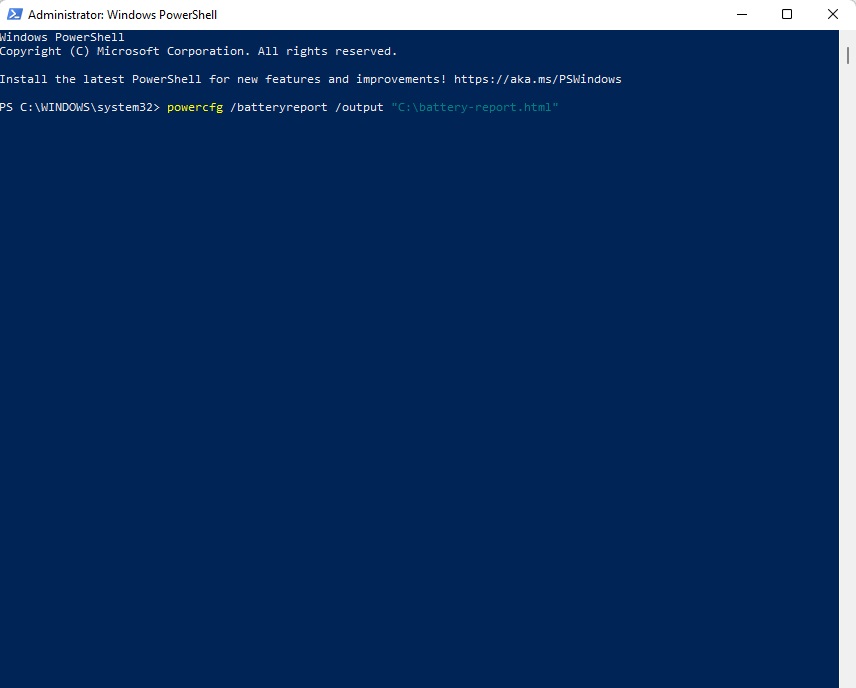
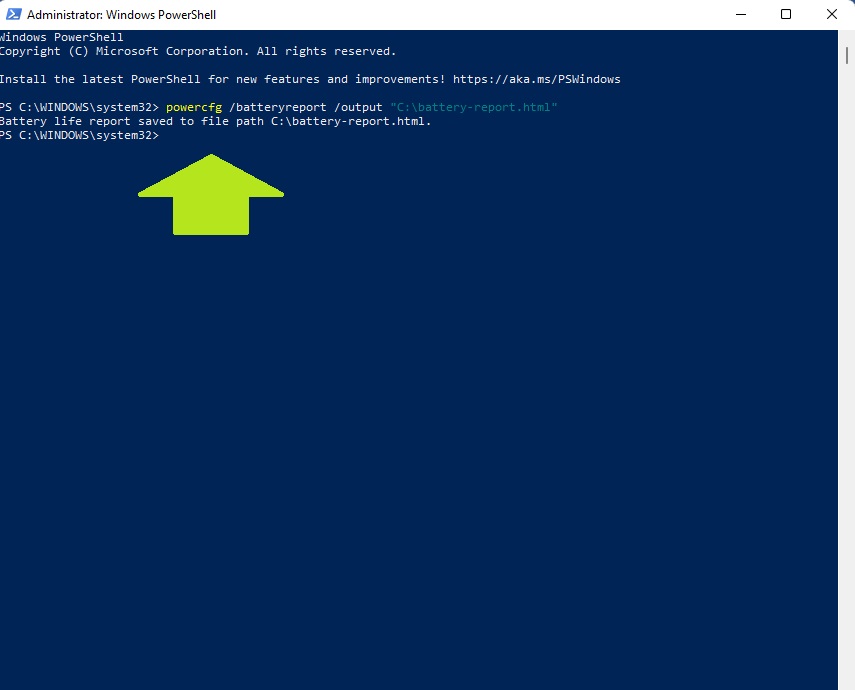

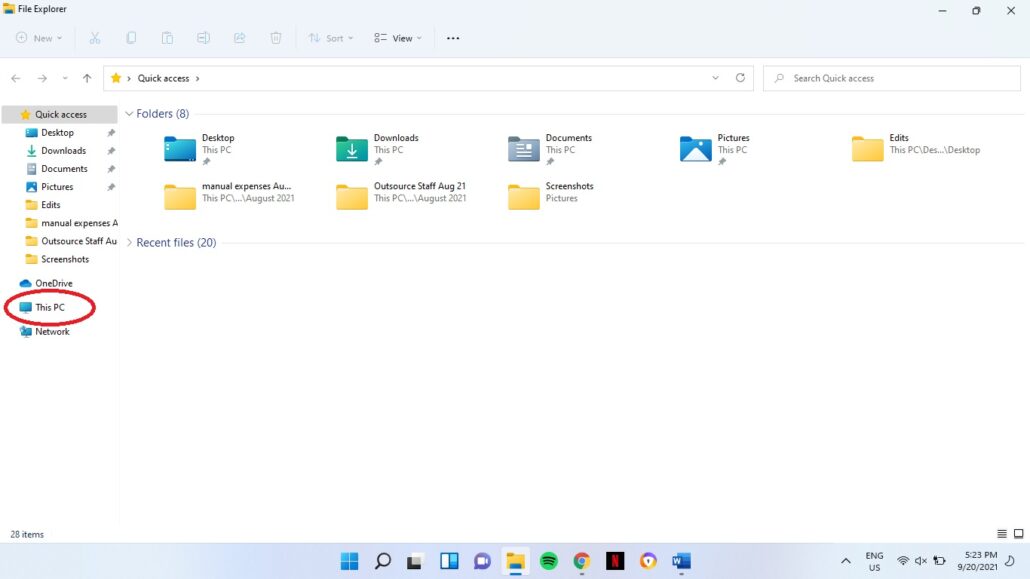
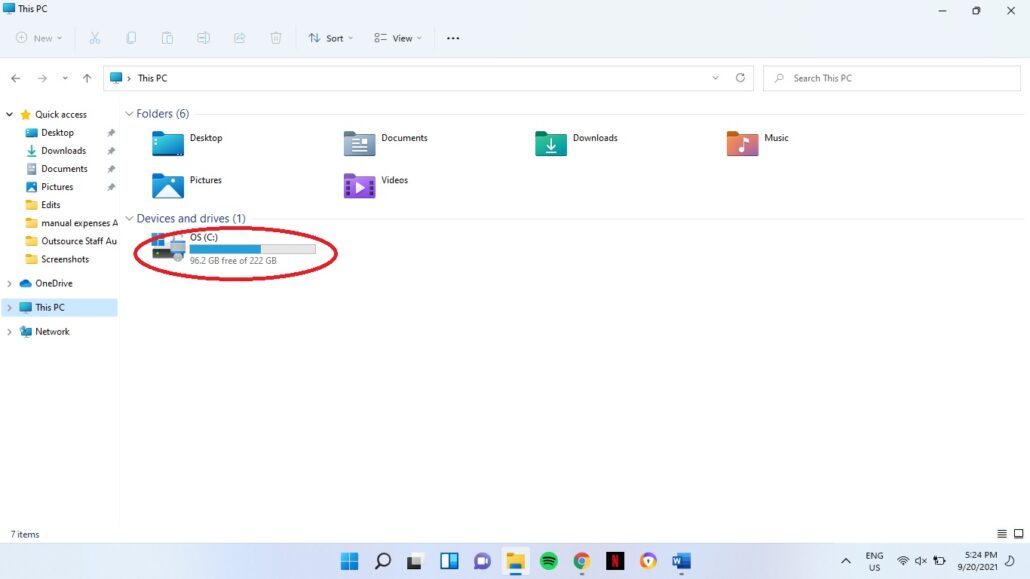
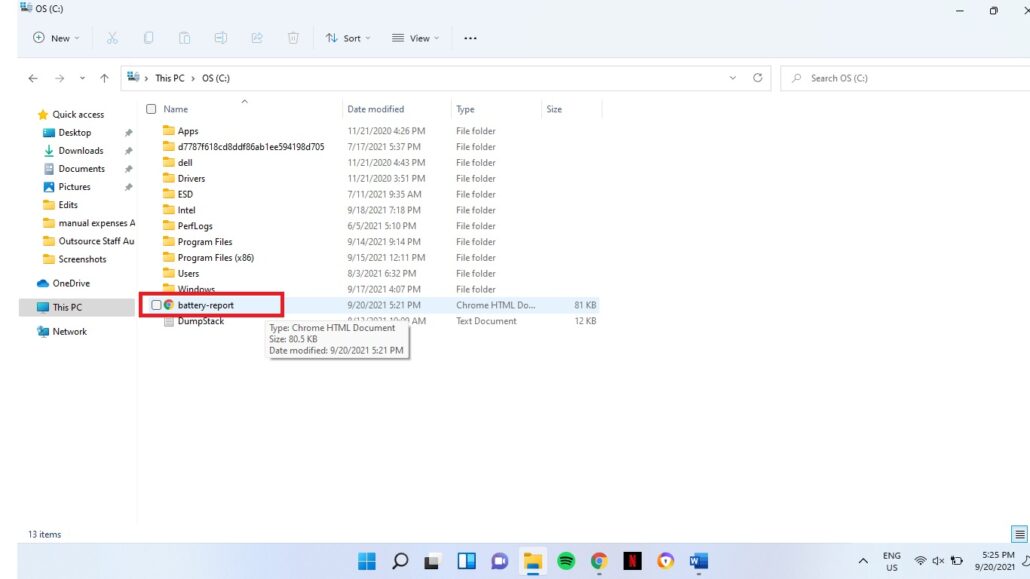
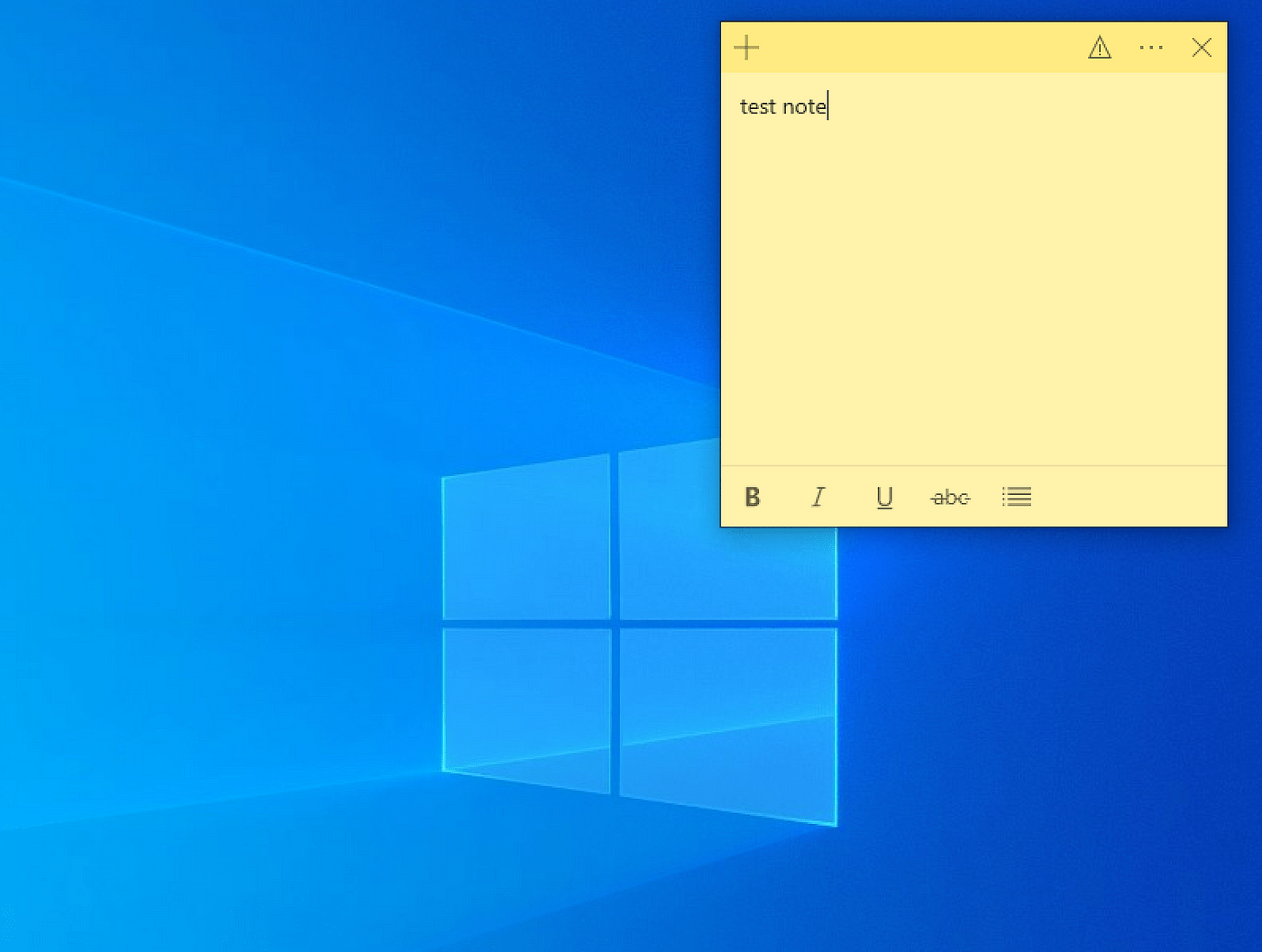

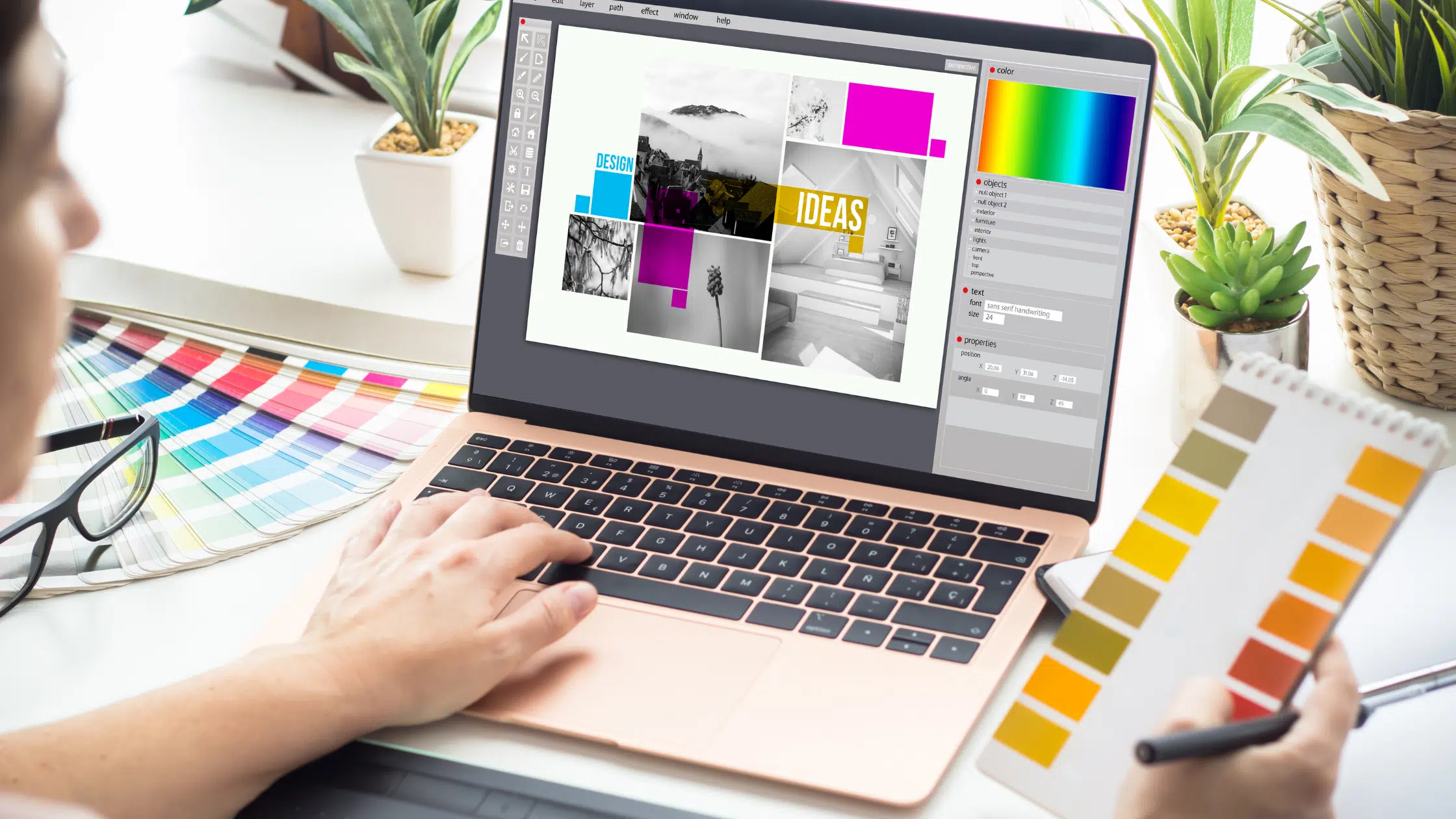
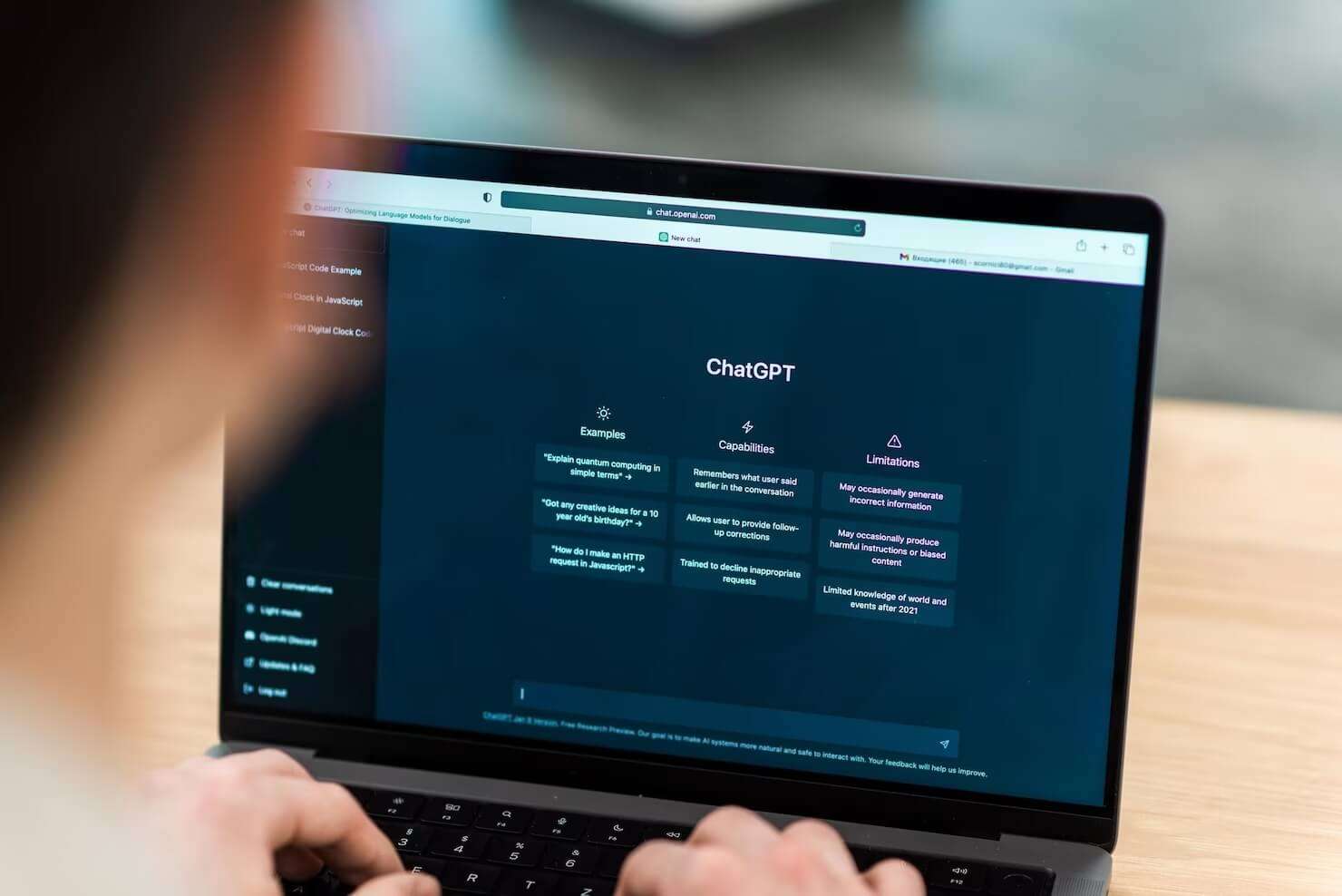



نظرات کاربران