این روزها بلوتوث یک راه راحت و بی دردسر در اتصال بیسیم یا وایرلس است و همانطور که میدانید اتصال ماوس، کیبورد و سایر دستگاههای وایرلس به لپ تاپ از طریق بلوتوث امکان پذیر است.
اما گاهی ممکن است، اتصال وایرلس از طریق بلوتوث با مشکلاتی مواجه شود و بلوتوث لپ تاپ فعال نشود. در این مواقع چه باید کرد؟
اگر شما هم با این مشکل مواجه شدهاید، این مقاله برای شماست. .
چرا بلوتوث در ویندوز 11 وصل نمیشود؟
عدم اتصال بلوتوث در ویندوز 11 یکی از مشکلاتی است که ممکن است برخی از کاربران با آن درگیر شوند. در این قسمت، 9 روش برای خلاص شدن از مشکل فعال نشدن بلوتوث لپ تاپ در ویندوز 11 را مشاهده خواهید کرد.
قدم اول: سیستم و بلوتوث را ریاستارت کنید
برخی از مشکلاتی که در ویندوز 11 ایجاد میشود با راهاندازی مجدد یا ریاستارت کردن لپ تاپ رفع میشود، زیرا، تمام فرآیندهای سیستم از نو شروع به فعالیت میکنند. پس، پیشنهاد اولیه این است که سیستم خود و سپس بلوتوث را ریاستارت کنید. اگر مشکل حل نشد، قدم بعدی را دنبال کنید.
قدم دوم: حالت هواپیما (Airplane Mode) را خاموش کنید
همانند گوشیهای هوشمند، ویندوز 11 نیز دارای حالت هواپیما است که از ارتباط سیستم با هر شبکه یا دستگاهی جلوگیری میکند. ممکن است ناخواسته حالت هواپیما را در لپ تاپ خود فعال کرده باشید و موجب غیرفعال شدن Wi-Fi و بلوتوث شده باشید.
برای دسترسی به پنل تنظیمات سریع، کلید Windows + A را فشار دهید و روی نماد هواپیما کلیک کنید تا حالت هواپیما غیرفعال شود.

قدم سوم: مطمئن شوید که دستگاه شما قابل دسترس است
مطمئن شوید دستگاه بلوتوثی که میخواهید به آن متصل شوید، قابل شناسایی و در محدوده لپ تاپ شما باشد. برای مثال، اگر میخواهید گوشی خود را به سیستم متصل کنید، باید منوی تنظیمات بلوتوث گوشی خود را مشاهده کنید.
برای سایر دستگاهها، دستورالعملهای اتصال را در وبسایت سازنده آن بررسی کنید.
قدم چهارم: قطع اتصال سایر بلوتوثها
اگر چندین دستگاه از طریق بلوتوث به لپ تاپ شما متصل شدهاند ولی به آنها نیازی ندارید بهتر است اتصال آنها را قطع کنید. زیرا ممکن است تعداد زیاد آنها اجازه نمیدهد اتصال جدیدی را ایجادکنید. برای این کار مراحل زیر را دنبال کنید:
- مرحله 1: کلید Windows + A را فشار دهید تا بخش تنظیمات باز شود. روی نماد بلوتوث کلیک راست کرده و گزینه Go to Settings را انتخاب کنید.

- مرحله 2: روی نماد منوی سه نقطه در کنار دستگاه خود کلیک کرده و Remove device را انتخاب کنید. این مرحله را تکرار کنید تا تمام آن ها را حذف کنید.

قدم پنجم: Bluetooth Troubleshooter را اجرا کنید
ویندوز دارای چند عیب یاب مفید است که می تواند به شما در شناسایی و رفع مشکلات رایج در آن کمک کند. Bluetooth Troubleshooter را در ویندوز 11 اجرا کنید تا ببینید آیا می تواند مشکلی را پیدا کرده و برطرف کند. در اینجا نحوه استفاده از آن شرح داده شده است:
- مرحله 1: روی نماد جستجو در نوار وظیفه کلیک کنید، troubleshoot settings را تایپ کنید و Enter را فشار دهید.

- مرحله 2: گزینه Other troubleshooters را انتخاب کنید.

- مرحله 3: روی دکمه Run در کنار بلوتوث کلیک کنید و دستورالعملهای روی صفحه را دنبال کنید تا عیب یاب اجرا شود.

قدم ششم: اتصال بلوتوث را قطع کنید و دوباره آن را برقرار کنید
اگر فقط با متصل کردن بلوتوث یک دستگاه خاص مشکل دارید، ممکن است نحوه اتصال به درستی انجام نگرفته باشد. یک بار دستگاه را حذف کنید و دوباره اتصال را برقرار کنید.
- مرحله 1: روی نماد Start کلیک راست کرده و Settings را انتخاب کنید.

- مرحله 2: در قسمت Bluetooth & devices، روی Devices کلیک کنید.

- مرحله 3: روی نماد سه نقطه کنار دستگاه مورد نظر کلیک کرده و Remove device را انتخاب کنید.

- مرحله 4: روی دکمه Add Device کلیک کنید تا از نو دستگاه خود را متصل کنید.

قدم هفتم: سرویس بلوتوث را مجدداً راه اندازی کنید
اگر هر یک از سرویسهای مربوط به بلوتوث با مشکل مواجه شود، میتواند مانع از عملکرد صحیح بلوتوث در لپ تاپ شود. برای حل این مشکل، با دنبال کردن مراحل زیر سرویس بلوتوث را مجدد راه اندازی کنید.
- مرحله 1: روی نماد جستجو در نوار وظیفه کلیک کنید، Services را تایپ کنید و Enter را فشار دهید.

- مرحله 2: در پنجره Services، به پایین بروید تا Bluetooth Support Service را پیدا کنید. روی آن کلیک راست کرده و از لیست گزینه Restart را انتخاب کنید.

- مرحله 3: Bluetooth Audio Gateway Service را نیز مانند مرحله قبل Restart کنید.

قدم هشتم: درایورهای بلوتوث را به روز کنید یا دوباره نصب کنید
اگر درایور بلوتوث لپ تاپ به روز نشده باشد، بلوتوث ممکن است بلوتوث آن به دستی کار نکند. برای آپدیت درایور بلوتوث مراحل زیر را انجام دهید:
- مرحله 1: کلید Windows + S را فشار دهید تا منوی جستجو باز شود، device manager را تایپ کنید و اولین نتیجه ظاهر شده را انتخاب کنید.

- مرحله 2: بلوتوث را انتخاب کنید در لیستی که مشاهده میکنید روی نام دستگاه مورد نظرتان کلیک راست کرده و گزینه Update driver را انتخاب کنید.

برای تکمیل بهروزرسانی درایور، دستورالعملهای روی صفحه را دنبال کنید.
اگر به روز رسانی انجام نشد و مشکل ادامه داشت، روی درایور موردنظر کلیک راست کنید و گزینه Uninstall device را انتخاب کنید. پس از این کار لپ تاپ خود را ریاستارت کنید، ویندوز به طور خودکار درایور گم شده را در هنگام بوت نصب می کند.
قدم نهم: ویندوز را آپدیت کنید
بسیاری از مشکلات ویندوز پس از به روزرسانی ویندوز حل میشود. برای این کار مراحل زیر را انجام دهید:
- مرحله 1: کلید Windows + I را فشار دهید تا Settings باز شود.

- مرحله 2: به تب Windows Update بروید و روی دکمه Check for updates در گوشه بالا سمت راست کلیک کنید.

همه بهروزرسانیهای ناقص را دانلود و نصب کنید و سپس ببینید که آیا بلوتوث به درستی کار میکند یا خیر.
سخن آخر
انجام قدمها و مراحل ذکر شده در بالا به شما کمک میکند تا مشکل وصل نشدن بلوتوث در ویندوز 11 را رفع کنید. شود. آیا مشکل سیستم شما با این روشها برطرف شده است؟ در بخش نظرات با ما درمیان بگذارید.
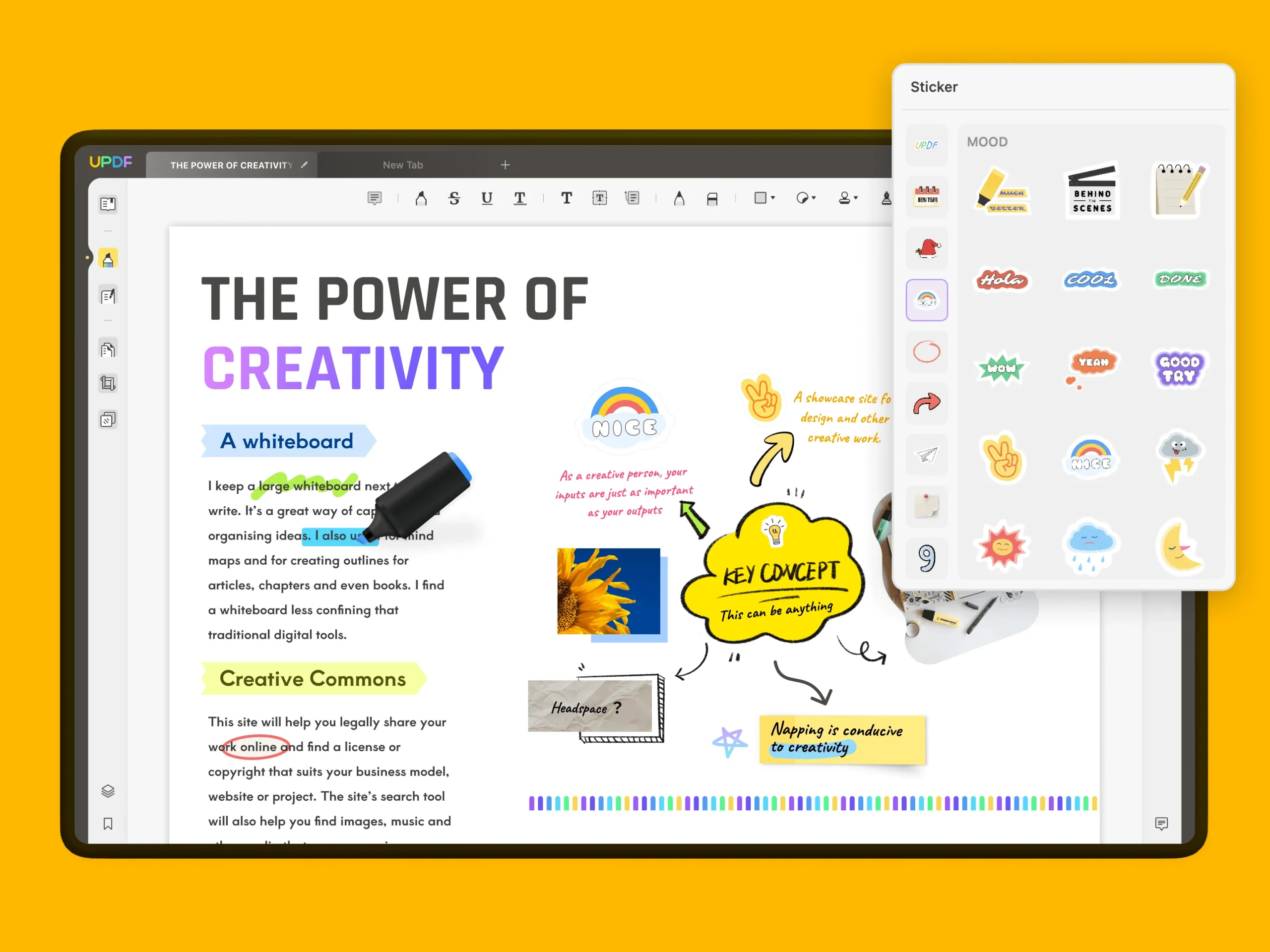


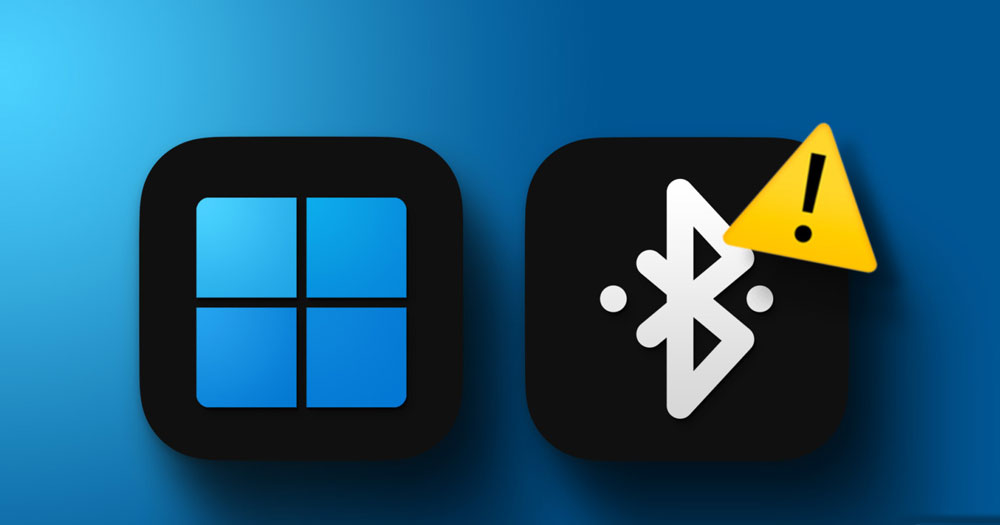

















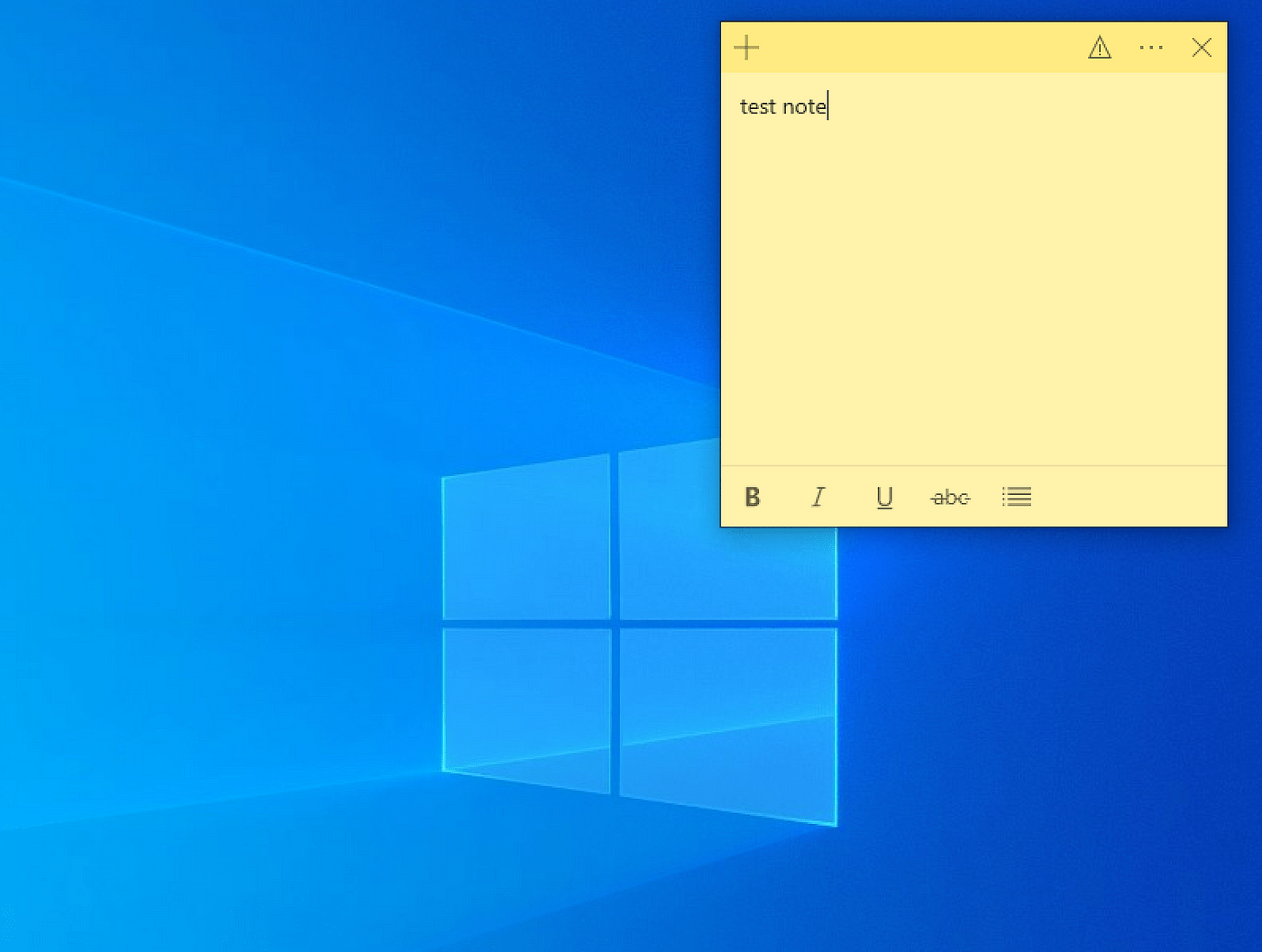

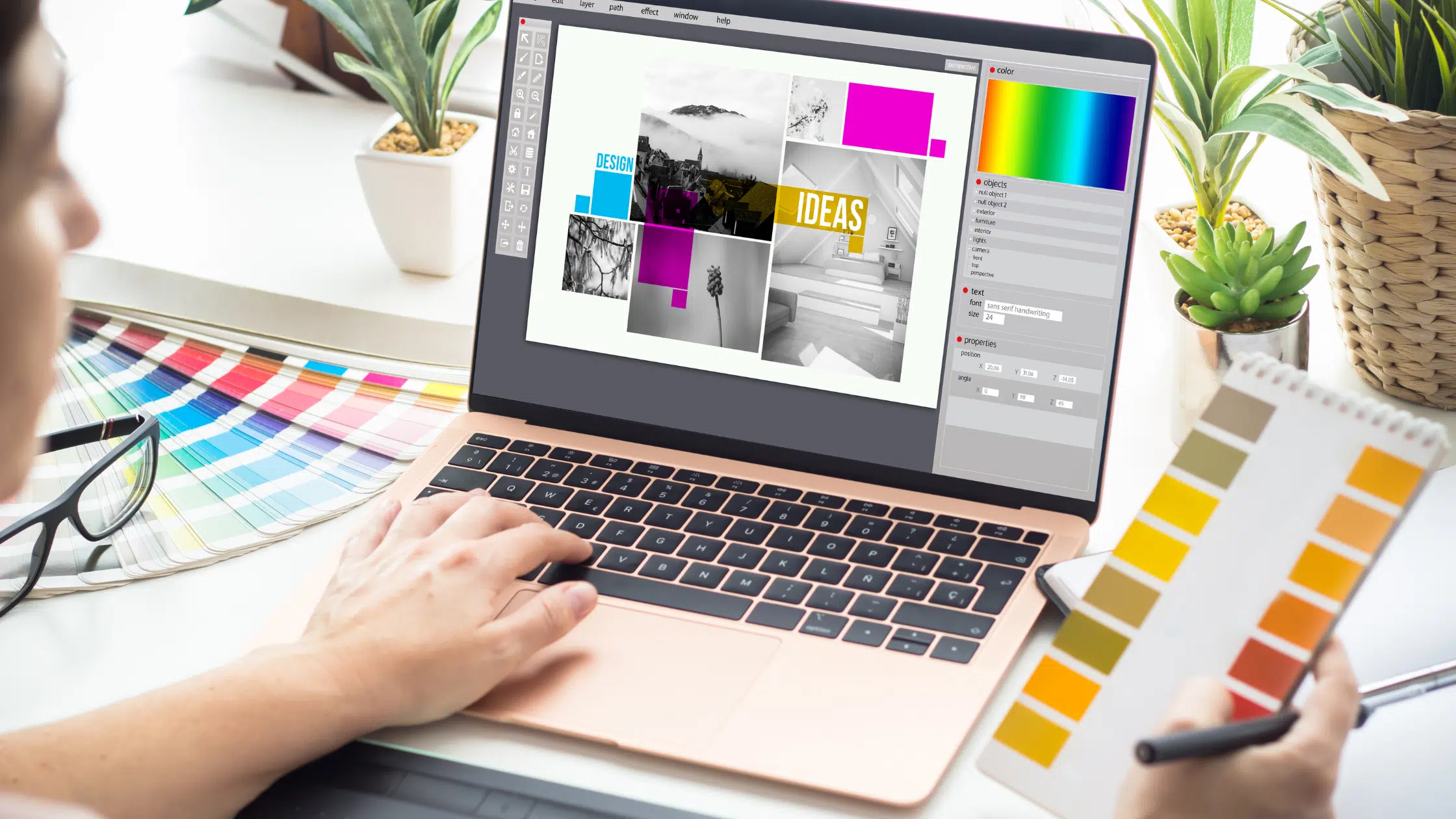
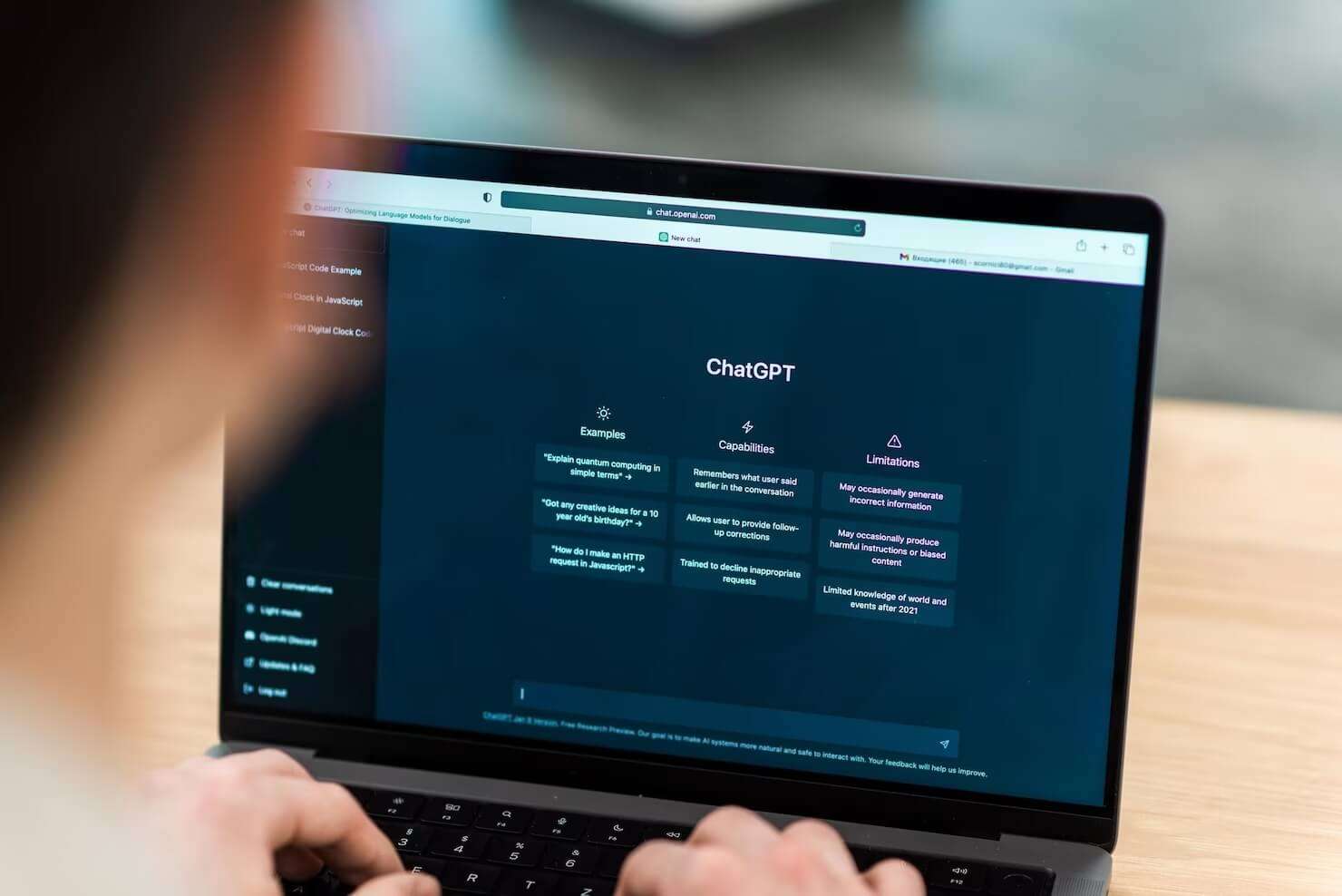



نظرات کاربران