اگر وقت خواندن مقاله را ندارید، توصیه ما به شما این است که برای تشخیص مشخصات CPU لپ تاپ داشته باشید نرم افزار رایگان CPU-Z را دانلود و نصب کنید. این نرم افزار رایگان است و حجم کمی دارد. بعد از نصب برنامه، آن را اجرا کنید. در تبهای بالا گزینه CPU را انتخاب کنید. در این قسمت اطلاعات کاملی از پردازنده سیستمتان دریافت خواهید کرد.
پردازنده یکی از مهمترین اجزای یک لپ تاپ است که نقش زیادی در میزان سرعت و عملکرد سیستم ایفا میکند. بنابراین، تشخیص مشخصات CPU از اهمیت بالایی برخوردار است. برای مثال، اگر از جمله کاربرانی هستید که با نرمافزارهای مختلفی کار میکنید و میخواهید مطمئن باشید که سیستمتان به راحتی این نرمافزارها را اجرا میکند یا خیر، باید قبل از هرچیز نسبت به مشخصات لپ تاپتان به ویژه ویژگیهای پردازنده یا CPU آن اطلاعات داشته باشید.
همچنین، در صورتی که قصد خرید یک لپ تاپ جدید دارید، بهتر است با آگاهی بیشتر نسبت به نوع پردازندهها، لپ تاپ مناسبی را انتخاب کنید. اینکه بدانید نسل CPU لپ تاپتان چیست یا تعداد هستههای آن چه تعداد است در موارد دیگری همچون عیبیابی و رفع مشکلات سیستم نیز به شما کمک خواهد کرد. اما آیا میدانید روش تشخیص CPU لپ تاپ چیست؟
چه روشهایی وجود دارد که کاربر بتواند سریعاً به مشخصات سیستم از جمله ویژگیهای پردازنده لپ تاپ دسترسی پیدا کند؟ آیا این روشها ساده و بی دردسر است؟ خوشبختانه، جواب این پرسشها مثبت است.
انواع روش تشخیص مشخصات CPU
در این مقاله روشهای تشخیص CPU به طور مختصر و کامل توضیح داده شده است. با من همراه شوید تا به مشخصات CPU لپ تاپتان دسترسی پیدا کنید. در ادامه نحوه دسترسی به اطلاعات پردازنده در لپ تاپهای ویندوزی، مک و لینوکس توضیح داده شده است.
روشهای تشخیص CPU لپ تاپ در ویندوز
چندین روش مختلف برای شناسایی CPU لپ تاپ در ویندوز وجود دارد. دو روش سریع و راحت آن از طریق Task Manager و System Informationانجام میشود.
شناسایی CPU لپ تاپ با Task Manager
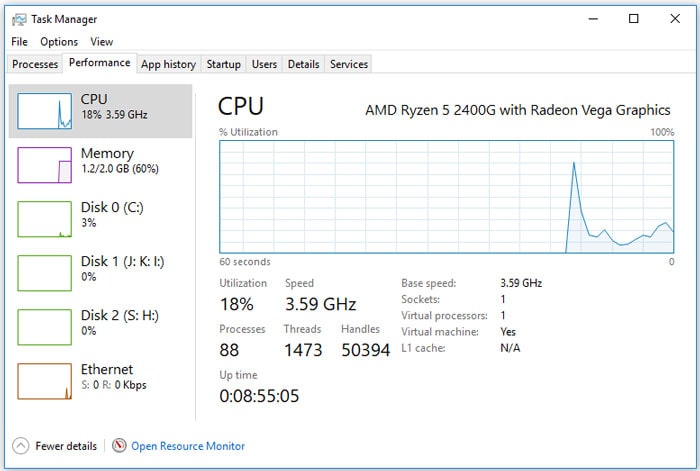
- در تسک بار(نوار وظیفه) ویندوز Task Manager را جستجو و پیدا کنید. (یا میتوانید از کلیدهای میانبر Ctrl + Shift + Esc استفاده کنید.)
اگر از ویندوز 10 یا نسخه جدیدتر استفاده میکنید:
- سپس روی گزینه Performance کلیک کنید و CPU را در ستون سمت چپ انتخاب کنید.
- سپس می توانید نوع CPU و سایر اطلاعات مانند فرکانس و سرعت CPU و تعداد هستههای CPU را مشاهده کنید.
اگر از ویندوز 7 یا نسخههای قبل از آن استفاده می کنید:
- روی گزینه Performance کلیک کنید.
- به تب View بروید و گزینه ای با عنوان CPU History را انتخاب کنید و مطمئن شوید که گزینه One Graph Per CPU نیز انتخاب شده است.
- به تب Performance برگردید و به تعداد نمودارهای کوچک نشان داده شده در زیر CPU Usage History نگاه کنید. اگر دو نمودار نشان داده شده، دو هسته دارید. به همین ترتیب، اگر چهار نمودار وجود دارد، پس چهار هسته دارید و… .
شناسایی CPU لپ تاپ با System Information
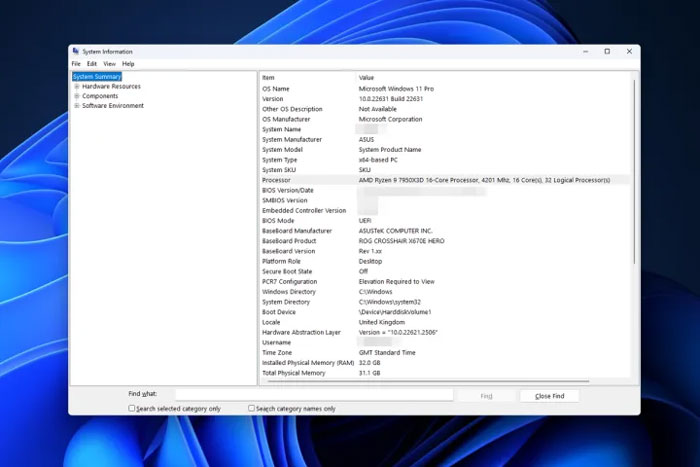
- از قسمت تسک بار System Information را جستجو کنید.
- سپس، در کادر سمت راست، آیتمی با عنوان Processor را پیدا کنید. رو به روی آن اطلاعاتی درباره پردازنده سیستم قابل مشاهده است.
شناسایی CPU لپ تاپ با نرم افزار CPU-Z
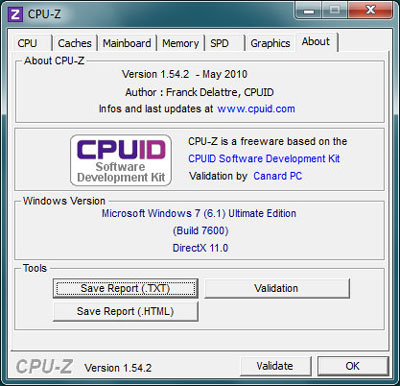
اگر میخواهید اطلاعات بیشتری درباره CPU لپ تاپ داشته باشید دو روش قبلی را کنار بگذارید و نرم افزار CPU-Z را دانلود و نصب کنید. این نرم افزار رایگان است و حجم کمی دارد.
بعد از نصب برنامه، آن را اجرا کنید. در تبهای بالا گزینه CPU را انتخاب کنید. در این قسمت اطلاعات کاملی از پردازنده سیستمتان دریافت خواهید کرد.
نکته مهم: عدد بزرگتر لزوماً بهتر نیست!
مقایسه سیستمها بر اساس شناسایی نوع پردازنده ها کار راحتی نیست. برای مثال می دانید که عددی که در کنار Corei قرار دارد هرچه بزرگتر باشد یعنی سیستم قدرتمندتری دارید مثلاً Corei7 بهتر از Corei5 و Corei3 است.ولی توجه کنید که یک عامل دیگر به نام نسل پردازندهها وجود دارد. هر دو عامل در کنار هم عملکرد یک سیستم را مشخص میکنند. به عنوان مثال بین پردازنده Corei7 نسل 11 و Corei5 نسل دوازدهم، گزینه دوم انتخاب بهتری است. زیرا نسلهای بالاتر یعنی پردازندههای به روزتر که از تکنولوژی بهتری بهره بردهاند. پس به صورت کلی، میتوان گفت عدد بالاتر لزوماً به معنای عملکرد بهتر نیست و همهی عوامل در کنار هم سرعت سیستم را مشخص میکنند.
روش تشخیص CPU لپ تاپ در مک
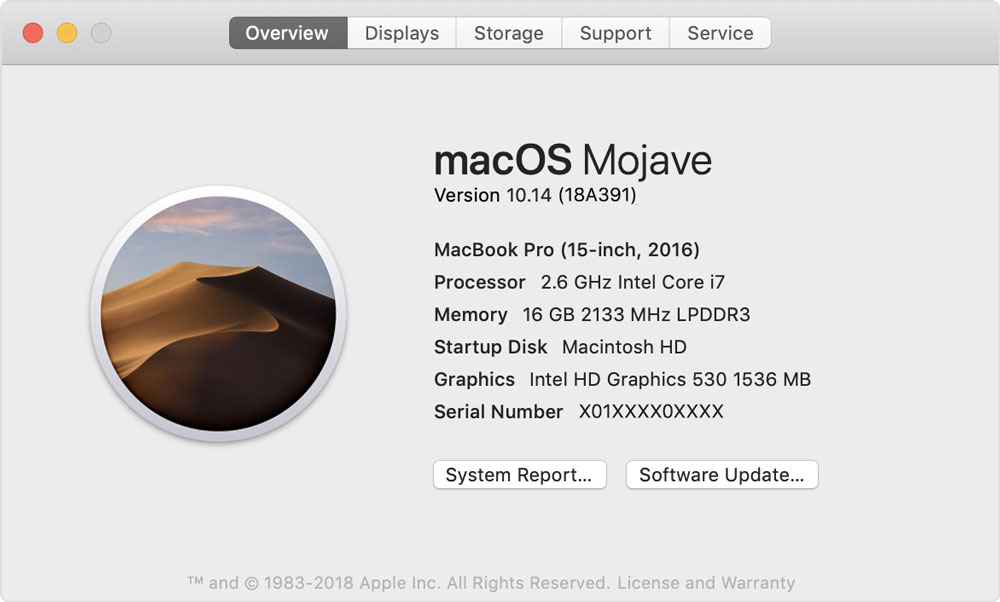
اگر لپ تاپ مک دارید و میخواهید اطلاعاتی درباره CPU آن داشته باشید به روش زیر عمل کنید:
روی نماد Apple در گوشه سمت چپ بالا کلیک کنید. سپس، About This Mac را انتخاب کنید.
در قسمت About This Mac Overview نوع پردازنده، سرعت CPU و مقدار RAM و سایراطلاعات را پیدا خواهید کرد.
روش تشخیص CPU لپ تاپ در لینوکس
روشهای مختلفی برای شناسایی CPU لپ تاپ در لینوکس وجود دارد. در این قسمت روشی که اطلاعات کافی درباره CPU گطارش میدهد را خواهید دید.
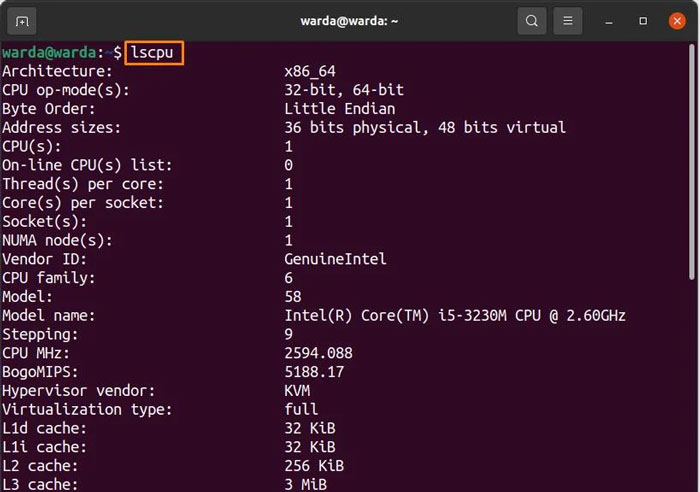
شما به راحتی می توانید از رابط Command Line (خط فرمان لینوکس) به اطلاعات CPU دسترسی داشته باشید.
Crtl-Alt-T را فشار دهید تا Command Line باز شود و دستور lscpu لینوکس را تایپ کنید.
هنگامی که این دستور را در ترمینال اجرا می کنید، اطلاعاتی در مورد CPU های سیستم شما ارائه می دهد. برخی از این اطلاعات عبارتند از:
- معماری CPU، مانند x86_64 (64 بیتی) یا x86 (32 بیتی)
- تعداد CPU های سیستم
- تعداد هسته های CPU در هر سوکت فیزیکی CPU
- تعداد رشته ها در هر هسته
- تعداد سوکت
- نوع CPU (به عنوان مثال، Intel یا AMD)
- سرعت کلاک CPU بر حسب مگاهرتز
- اندازه سطوح L1، L2 و L3 حافظه پنهان CPU.
سخن آخر
اکنون با خواندن این مقاله سوالی درباره CPU لپ تاپ تان باقی نخواهد ماند. با این حال اگر سوالی دارید و یا روشی سراغ دارید که امتحان کردید و علاقهمندید با سایر کاربران در میان بگذارید، در قسمت نظرات منتظر شما هستیم. در انتها، از اینکه وقت پرارزشتان را صرف خواندن این مطلب کردید، سپاسگزاریم.
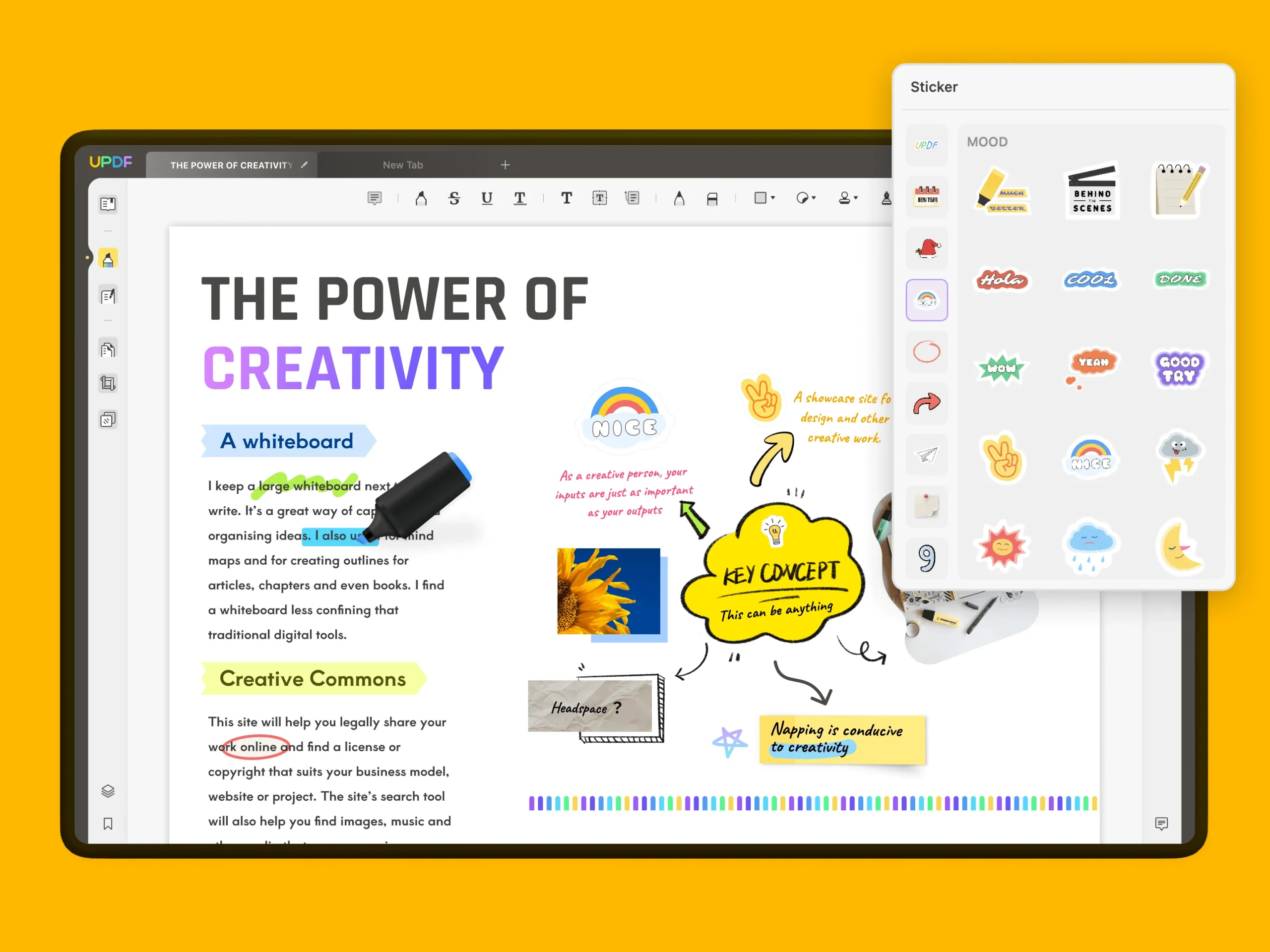



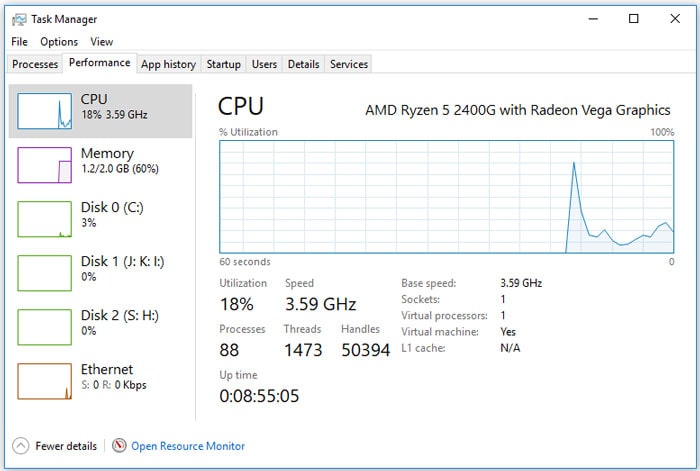
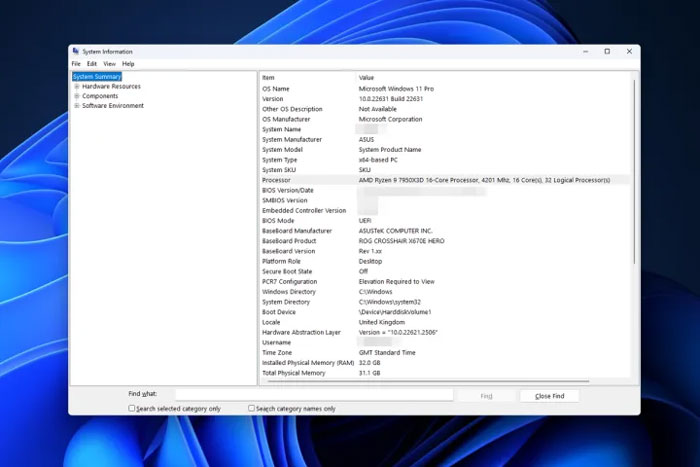
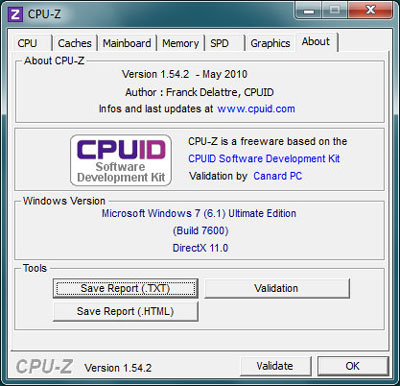
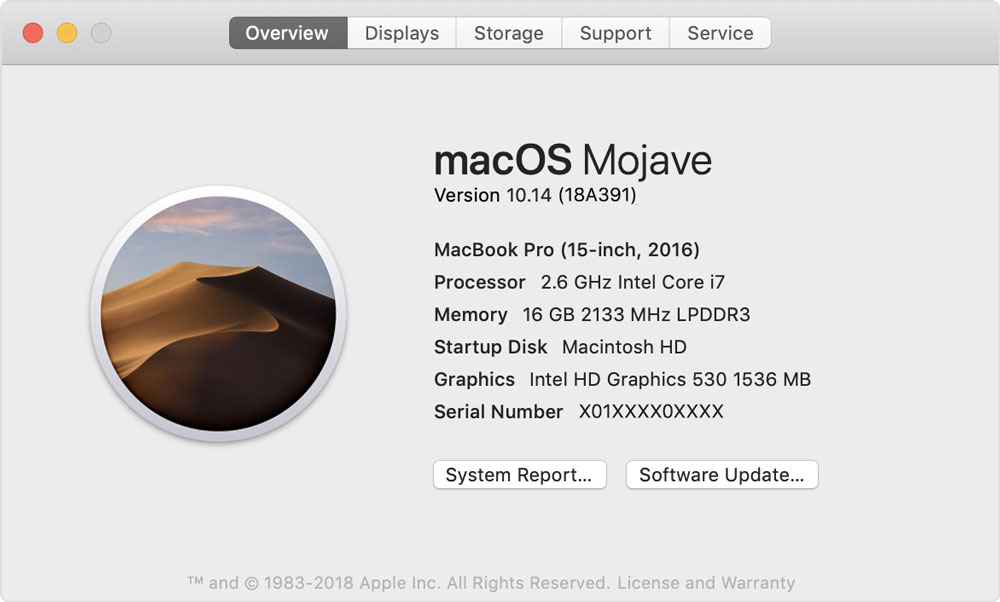
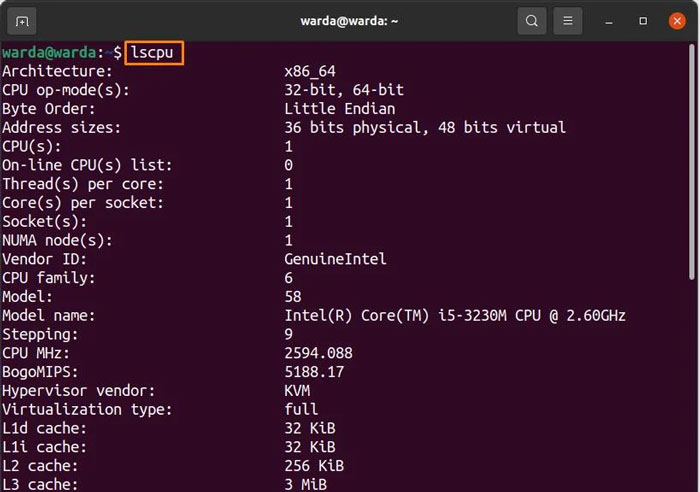
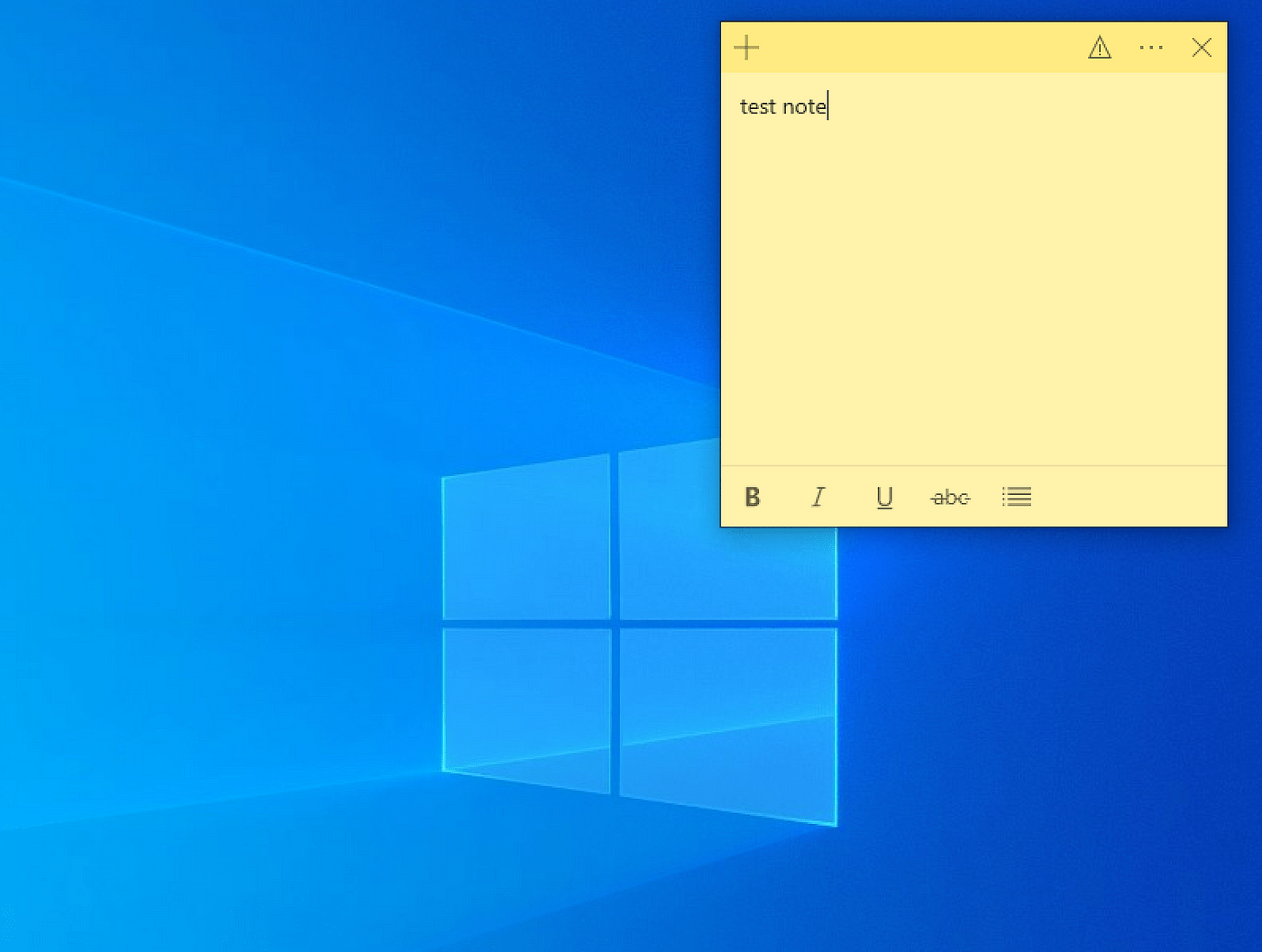

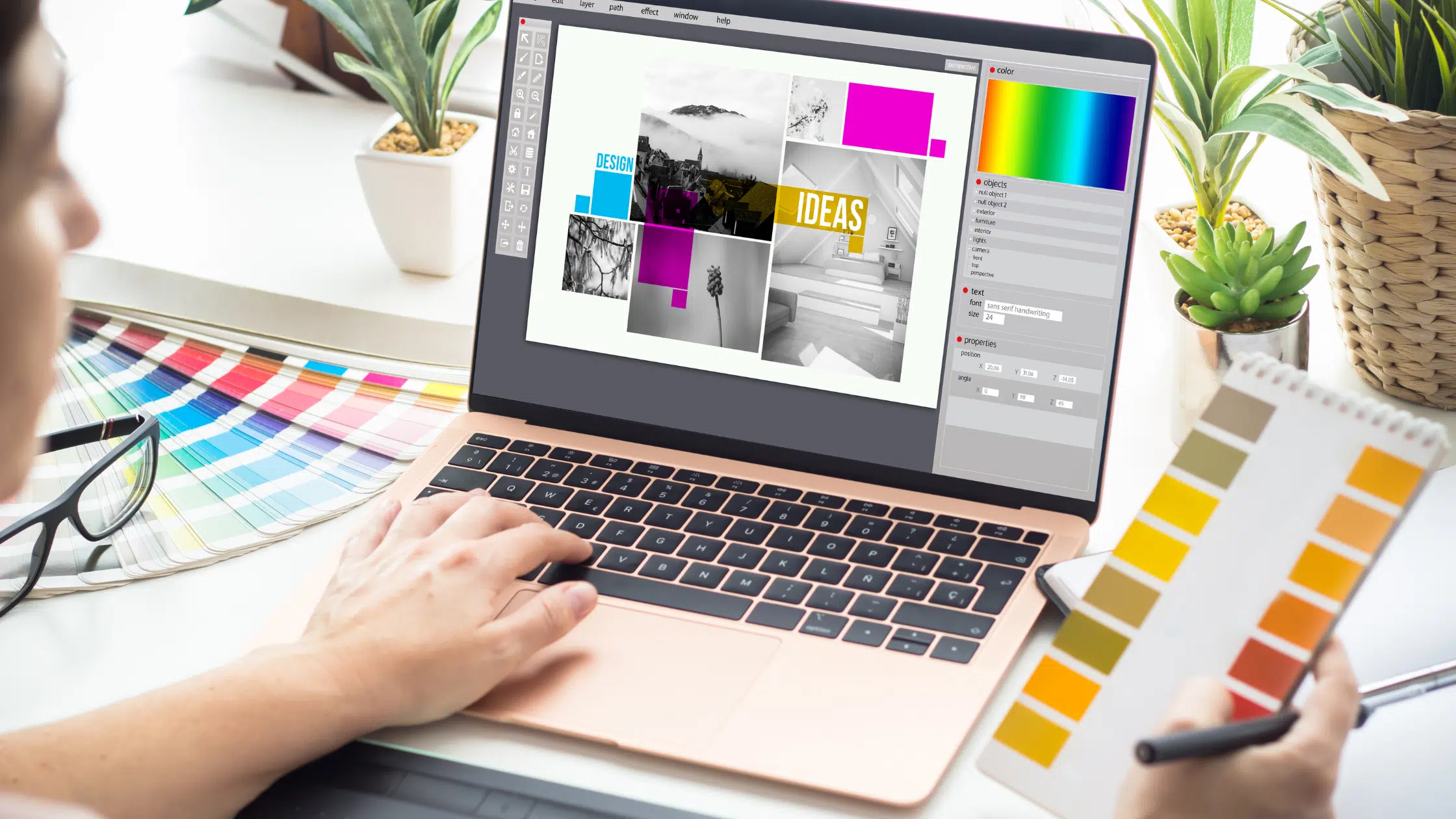
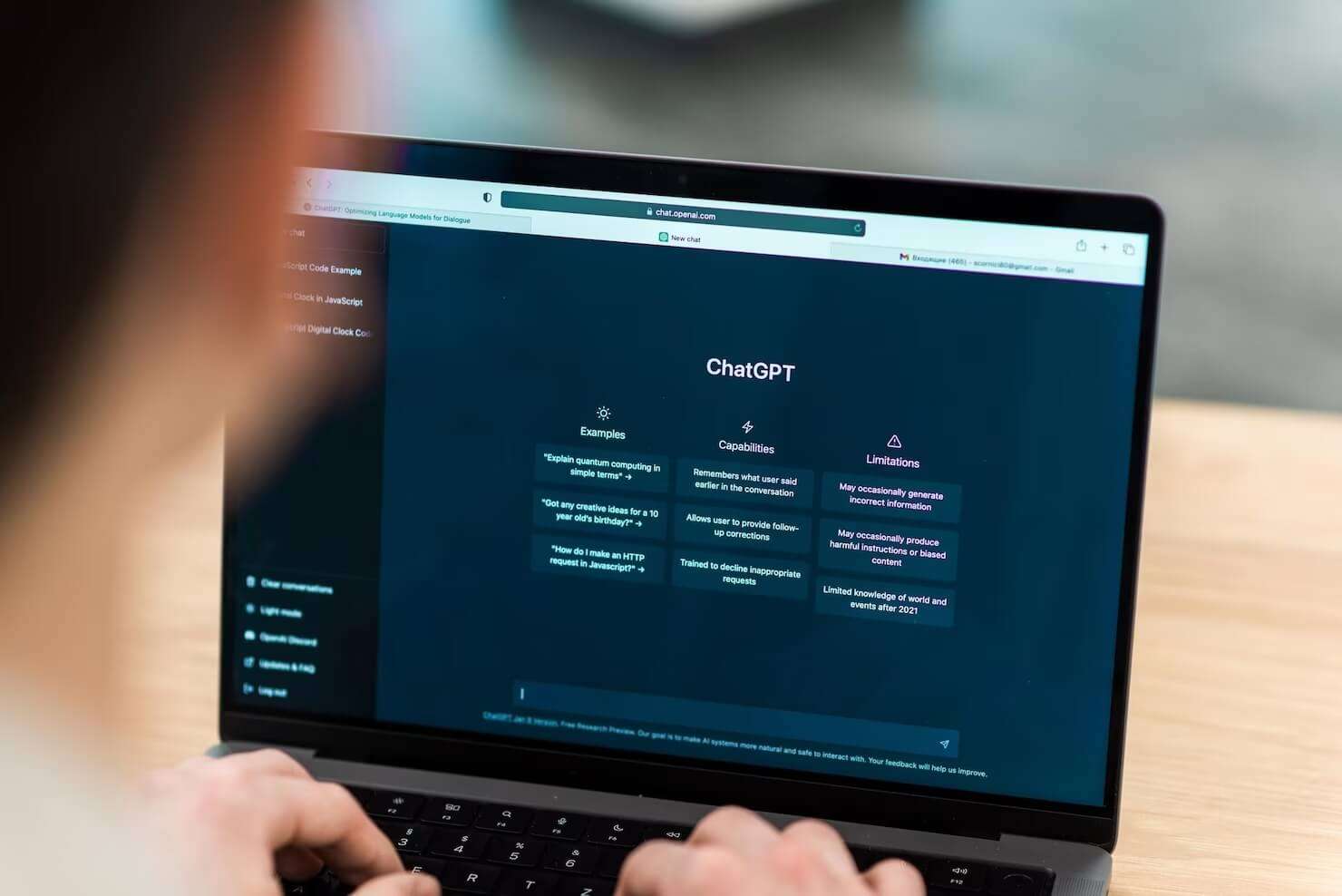



نظرات کاربران