در دنیای دیجیتال امروز، مدیریت صحیح رمزهای عبور از اهمیت بالایی برخوردار است. با افزایش تعداد حسابهای آنلاین، به خاطر سپردن رمزهای عبور قوی و منحصربهفرد برای هر کدام میتواند چالشبرانگیز باشد. ویندوز به عنوان پرکاربردترین سیستمعامل، ابزارها و روشهای مختلفی را برای کمک به کاربران در مدیریت رمزهای عبور، چه برای ورود به سیستم، چه برای ذخیره اطلاعات حساس در مرورگرها یا محافظت از فایلها، فراهم کرده است.
در این راهنما، به بررسی سه جنبه اصلی مدیریت رمز عبور در ویندوز میپردازیم: مرورگرها، فایلها و ابزارهای رمزنگاری.
1. مدیریت رمزهای عبور در مرورگرها
مرورگرهای وب امروزی قابلیتهای داخلی برای ذخیره رمزهای عبور را ارائه میدهند که میتوانند بسیار راحت باشند، اما باید با احتیاط از آنها استفاده کرد.
1.1. مدیریت رمز عبور داخلی مرورگرها (Chrome, Firefox, Edge):
- مزایا:
- راحتی: رمزهای عبور را به صورت خودکار ذخیره میکنند و هنگام ورود به سایتها، آنها را تکمیل میکنند.
- همگامسازی: در صورت ورود به حساب کاربری مرورگر (مثلاً گوگل برای کروم، مایکروسافت برای اج)، رمزها بین دستگاههای مختلف همگامسازی میشوند.
- هشدار امنیتی: برخی مرورگرها (مانند Chrome و Edge) میتوانند رمزهای عبور لو رفته را شناسایی کرده و به شما هشدار دهند.
- معایب:
- امنیت محدود: اگر لپتاپ شما بدون رمز عبور باشد یا کسی به آن دسترسی پیدا کند، میتواند به راحتی به تمام رمزهای عبور ذخیره شده دسترسی پیدا کند.
- محدودیت به مرورگر: فقط برای رمزهای عبور وبسایتها کاربرد دارند و نمیتوانند رمز عبور برنامهها یا فایلها را مدیریت کنند.
نحوه دسترسی و مدیریت (مثال: Google Chrome):
- مرورگر Google Chrome را باز کنید.
- روی آیکون سه نقطه در گوشه بالا سمت راست کلیک کنید.
- به
Settings (تنظیمات) بروید.
- در سمت چپ،
Autofill (تکمیل خودکار) و سپس Password Manager (مدیریت رمز عبور) را انتخاب کنید.
- در اینجا میتوانید تمام رمزهای عبور ذخیره شده را مشاهده، ویرایش، حذف یا صادر کنید. برای مشاهده رمز عبور، معمولاً نیاز به وارد کردن رمز عبور ویندوز خود دارید.
1.2. استفاده از Password Managers (مدیریتکنندههای رمز عبور شخص ثالث):
برای امنیت و قابلیتهای پیشرفتهتر، استفاده از نرمافزارهای مدیریت رمز عبور اختصاصی بسیار توصیه میشود.
-
چرا؟
- امنیت بالا: رمزهای عبور شما را در یک پایگاه داده رمزنگاری شده ذخیره میکنند که فقط با یک “رمز عبور اصلی” (Master Password) قابل دسترسی است.
- تولید رمز عبور قوی: میتوانند رمزهای عبور قوی و منحصربهفرد تولید کنند.
- همگامسازی بین پلتفرمها: در تمام دستگاهها (ویندوز، مک، لینوکس، اندروید، iOS) و مرورگرها در دسترس هستند.
- مدیریت انواع رمز عبور: علاوه بر وبسایتها، میتوانند رمز عبور برنامهها، اطلاعات کارت بانکی، یادداشتهای امن و غیره را نیز ذخیره کنند.
- پر کردن خودکار (Autofill): قابلیت پر کردن خودکار رمزها را در وبسایتها و برخی برنامهها دارند.
-
نرمافزارهای محبوب:
- LastPass: یک مدیریتکننده رمز عبور بسیار محبوب با قابلیتهای جامع و همگامسازی ابری.
- Bitwarden: یک گزینه رایگان و متنباز (Open-Source) با امنیت بالا و همگامسازی ابری.
- KeePass: یک نرمافزار رایگان و متنباز که رمزها را به صورت محلی در فایل رمزنگاری شده ذخیره میکند (بدون همگامسازی ابری مگر اینکه خودتان آن را با سرویسهای ابری ترکیب کنید). نیاز به دانش فنی بیشتری دارد.
- 1Password: یک گزینه پریمیوم با رابط کاربری عالی و ویژگیهای امنیتی پیشرفته.
نحوه استفاده (مثال: LastPass):
- دانلود و نصب: اپلیکیشن LastPass را روی ویندوز نصب کرده و افزونه آن را در مرورگر خود اضافه کنید.
- ایجاد حساب و رمز عبور اصلی: یک حساب کاربری ایجاد کنید و یک رمز عبور اصلی بسیار قوی (Master Password) برای آن تعیین کنید. این رمز تنها چیزی است که باید به خاطر بسپارید.
- ذخیره رمزها: هر بار که وارد یک وبسایت میشوید، LastPass از شما میپرسد که آیا میخواهید رمز عبور را ذخیره کند. همچنین میتوانید به صورت دستی رمزهای عبور را وارد کنید.
- پر کردن خودکار: در دفعات بعدی، LastPass به صورت خودکار نام کاربری و رمز عبور را برای شما پر میکند.
2. مدیریت رمزهای عبور برای فایلها در ویندوز
ویندوز ابزارهایی برای محافظت از فایلها و پوشهها با رمز عبور ارائه میدهد.
2.1. رمزگذاری فایلهای آفیس (Word, Excel, PowerPoint):
- چرا؟ برای محافظت از محتوای اسناد مایکروسافت آفیس در برابر دسترسیهای غیرمجاز.
- نحوه انجام (مثال: Microsoft Word):
- سند Word را باز کنید.
- به
File (فایل) > Info (اطلاعات) بروید.
- روی
Protect Document (محافظت از سند) کلیک کنید.
Encrypt with Password (رمزگذاری با رمز عبور) را انتخاب کنید.- رمز عبور مورد نظر خود را وارد و تأیید کنید.
- نکته: این رمزگذاری فقط روی فایل مربوطه عمل میکند و اگر رمز را فراموش کنید، دیگر نمیتوانید به فایل دسترسی پیدا کنید.
2.2. رمزگذاری فایلها و پوشهها با BitLocker (برای نسخههای Pro و Enterprise ویندوز):
- چرا؟ BitLocker یک ابزار رمزگذاری کامل دیسک است که توسط مایکروسافت ارائه شده و اطلاعات موجود در یک درایو (هارد دیسک، SSD، فلش درایو) را رمزگذاری میکند. این ابزار برای محافظت از دادهها در صورت سرقت لپتاپ یا درایو بسیار مفید است.
- نحوه فعالسازی:
Control Panel (کنترل پنل) را باز کنید.System and Security (سیستم و امنیت) > BitLocker Drive Encryption را انتخاب کنید.- روی
Turn on BitLocker (روشن کردن BitLocker) برای درایو مورد نظر (مثلاً درایو C: یا یک فلش مموری) کلیک کنید و مراحل را دنبال کنید. شما میتوانید انتخاب کنید که با رمز عبور یا USB فلش درایو قفل شود.
- نکته: حتماً کلید ریکاوری (Recovery Key) را در جای امنی ذخیره کنید.
2.3. فشردهسازی و رمزگذاری فایلها با ابزارهای آرشیو (Zip, 7-Zip, WinRAR):
- چرا؟ برای محافظت از یک یا چند فایل در یک آرشیو رمزگذاری شده.
- نحوه انجام (مثال: 7-Zip):
- نرمافزار 7-Zip را نصب کنید.
- فایلها یا پوشههایی را که میخواهید رمزگذاری کنید، انتخاب کرده و راست کلیک کنید.
7-Zip > Add to archive... را انتخاب کنید.- در پنجره باز شده، در بخش
Encryption، یک رمز عبور وارد کنید و گزینه Show Password را برای تأیید رمز عبور فعال کنید.
- میتوانید روش رمزگذاری را نیز انتخاب کنید (AES-256 توصیه میشود).
OK را بزنید تا فایل آرشیو رمزگذاری شده ایجاد شود.
3. ابزارهای رمزنگاری و مدیریت امنیت در ویندوز
3.1. Windows Hello (ورود بیومتریک):
- چرا؟ Windows Hello یک روش امن و راحت برای ورود به ویندوز، برنامهها و سرویسهای مایکروسافت بدون نیاز به تایپ رمز عبور است.
- نحوه فعالسازی:
- به
Settings (تنظیمات) > Accounts (حسابها) > Sign-in options (گزینههای ورود) بروید.
- گزینههای مختلف Windows Hello را مشاهده خواهید کرد:
Face Recognition (تشخیص چهره – نیاز به دوربین مادون قرمز)، Fingerprint Recognition (تشخیص اثر انگشت – نیاز به حسگر اثر انگشت) و PIN (کد پین).
- هر کدام را که سختافزار لپتاپ شما پشتیبانی میکند، فعال کنید و مراحل را دنبال کنید.
- مزایا: ورود سریع و امن، افزایش امنیت در برابر حملات فیشینگ.
3.2. Credential Manager (مدیریت اعتبارنامهها):
- چرا؟ ویندوز اعتبارنامههای ورود به وبسایتها، برنامهها و شبکههای مختلف را ذخیره میکند.
Credential Manager به شما امکان میدهد این اعتبارنامهها را مشاهده و مدیریت کنید.
- نحوه دسترسی:
Control Panel (کنترل پنل) را باز کنید.User Accounts (حسابهای کاربری) > Credential Manager را انتخاب کنید.- در اینجا میتوانید
Web Credentials (اعتبارنامههای وب) و Windows Credentials (اعتبارنامههای ویندوز) را مشاهده کنید.
3.3. Windows Security (مرکز امنیت ویندوز):
- چرا؟ این مرکز شامل ویژگیهای امنیتی مختلفی است که به محافظت از سیستم شما در برابر بدافزارها و تهدیدات امنیتی کمک میکند و غیرمستقیم بر امنیت رمزهای عبور شما تأثیر میگذارد.
- نحوه دسترسی:
- روی آیکون سپر در نوار وظیفه کلیک کنید.
- به بخش
Account protection (محافظت از حساب) بروید تا وضعیت Windows Hello و Dynamic Lock (قفل پویا) را بررسی کنید.
جمعبندی
مدیریت رمزهای عبور در ویندوز یک فرآیند چندوجهی است که شامل استفاده از ابزارهای داخلی سیستمعامل، قابلیتهای مرورگرها و نرمافزارهای شخص ثالث میشود. برای حداکثر امنیت و راحتی، توصیه میشود:
- از یک Password Manager معتبر (مانند LastPass یا Bitwarden) برای مدیریت تمام رمزهای عبور آنلاین خود استفاده کنید.
- رمز عبور اصلی این نرمافزار را قوی و منحصربهفرد انتخاب کنید.
- فایلهای حساس را با قابلیتهای رمزگذاری آفیس یا ابزارهای آرشیو (مانند 7-Zip) محافظت کنید.
- در صورت امکان، از BitLocker برای رمزگذاری کامل درایوهای حاوی اطلاعات مهم استفاده کنید.
- Windows Hello را برای ورود سریع و امن به ویندوز فعال کنید.
- سیستم ویندوز خود را همیشه بهروز نگه دارید و از یک آنتیویروس قوی استفاده کنید.
با رعایت این نکات، میتوانید امنیت دیجیتال خود را به میزان قابل توجهی افزایش داده و از اطلاعات حساس خود در برابر دسترسیهای غیرمجاز محافظت کنید.
برای خرید انواع لپتاپهای جدید، استوک و سفارش اروپا، و همچنین لوازم جانبی لپتاپ با بهترین قیمت و کیفیت، میتوانید به فروشگاه آی تی مکس (itmaxco.com) مراجعه کنید. ما مجموعهای گسترده از بهترین مدلها را برای نیازهای مختلف خانگی و حرفهای داریم.





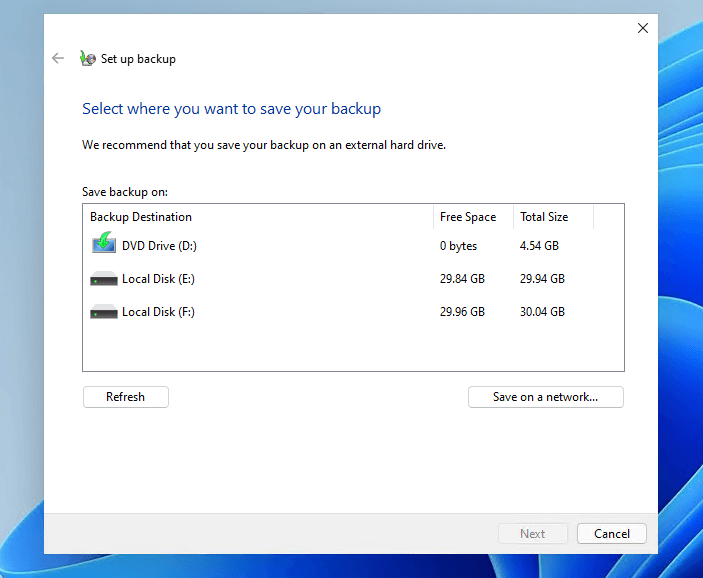
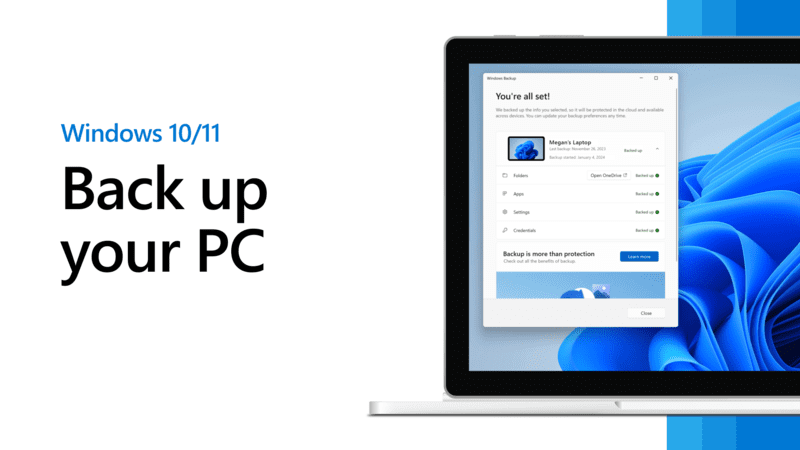
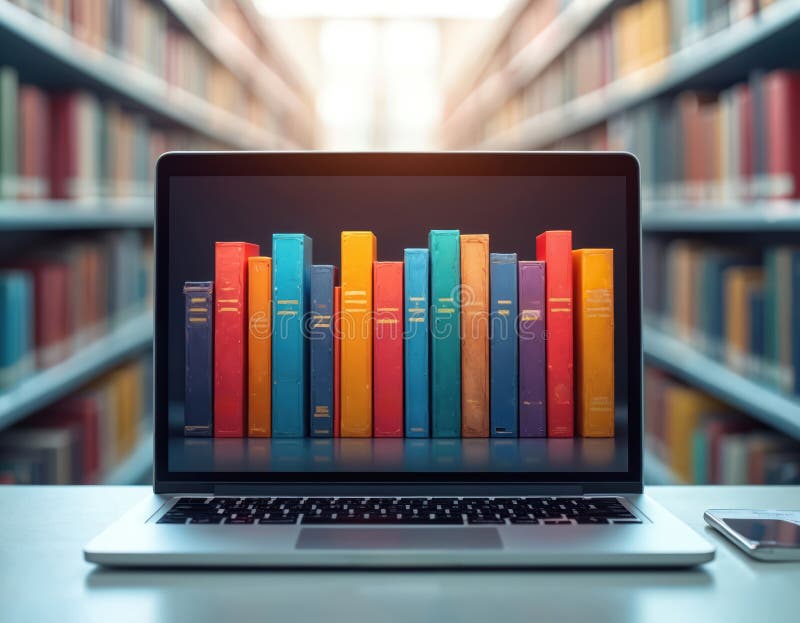



نظرات کاربران