وقتی تاچ پد لپ تاپ شما کار نمیکند، کارهای زیادی وجود دارد که نمیتوانید انجام دهید؛ از کنترل مکان نما گرفته تا چرخیدن در برنامهها و وب سایتهای مورد علاقهتان. اما نگران نباشید، ما در این مطلب به شما میگوییم مشکل تاچ پد لپ تاپ شما چیست و چگونه میتوانید بدون مراجعه به تعمیرکار متخصص مشکل خود را حل کنید.
چرا تاچ پد لپ تاپ من کار نمیکند؟
صفحه لمسی لپتاپ شما ممکن است به دلایل مختلفی دچار مشکل شود؛ هنگام مواجه با مشکل باید دقت کنید که آیا به طور متناقض و نامنظم پاسخ میدهد، یا اصلا پاسخ نمیدهد. در اینجا برخی از دلایل بروز این مشکل بیان شده است:
– شاید سیستم عامل لپ تاپ شما هنگ کرده یا به اصطلاح فریز باشد.
– لپ تاپ شما ممکن است سخت افزار معیوب داشته باشد.
– تنظیمات پد لمسی در لپ تاپ غیرفعال شده باشد.
– لپ تاپ دارای درایورهای قدیمی یا خراب باشد.
– لپ تاپ شما ممکن است حاوی فایلها یا نرم افزارهای خراب باشد.
– خاک و گرد و غبار در صفحه لمسی شما گیر کرده باشد.
نحوه تعمیر تاچ پد لپ تاپ
اگر با پد لمسی مشکل دارید و به هر دلیلی پاسخگو نیست، راههای مختلفی وجود دارد که میتوانید مشکل را حل کنید. برند و شرکت تولید کننده لپ تاپ هم در این میان اهمیتی ندارد:

1- سیستم خود را مجددا راه اندازی کنید
خاموش و روشن کردن مجدد لپ تاپ میتواند بسیاری از مشکلات را برطرف کند، از جمله وقتی ماوس لپ تاپ یا پد لمسی که کار نمیکند. هنگامی که سیستم عامل پاسخ نمیدهد یا هنگ کرده، ممکن است از میان اجزای سخت افزاری لپ تاپ شما، چیزی از کار بیفتد. آن را خاموش و دوباره روشن کنید و ببینید که آیا مشکل حل میشود یا خیر.
2- آلودگی را بررسی کنید
ناهار را پشت میز خود میخورید؟ روغنها و کثیفیهای انگشتان، غذا و سایر مواد میتوانند روی صفحه لمسی شما جمع شوند و مشکلاتی ایجاد کنند. این کثیفی را به طور منظم با فشار هوا، یک پارچه میکروفیبر و مقدار کمی آب مقطر و ایزوپروپیل الکل پاک کنید.
3- دستگاههای بلوتوث را قطع کنید
اگر تاچ پد آنطور که باید کار نمیکند، سایر دستگاههایی که لپ تاپ شما با آنها جفت شده اند ممکن است مقصر باشند. ماوس بلوتوث، گیم پد یا هر دستگاه خارجی متصل شده از طریق USB را جدا کنید. سپس لپ تاپ خود را مجددا راه اندازی و تاچ پد خود را یک بار دیگر امتحان کنید.
4- اتصالات بی سیم خود را دوباره بررسی کنید
اگر ماوس بی سیم شما یک دکمه Reset در پایین دارد، آن را فشار دهید تا ببینید آیا قطع و وصل کردن مجدد مشکل را حل میکند یا خیر. اگر ماوس بی سیم USB دارید، میتوانید به سادگی گیرنده را از برق بکشید، تا 10 بشمارید، سپس دوباره آن را وصل کنید تا اتصال دوباره برقرار شود.
5- صفحه لمسی را فعال کنید
با فشار دادن کلیدهای Function – Fn پد لمسی غیر فعال میشود. برای فعال کردن مجدد آن به روش زیر عمل کنید:
نحوه فعال کردن تاچ پد لپ تاپ خود در Windows™ 10:
– کلید Windows را فشار داده و عبارت Touchpad را تایپ کنید. سپس تنظیمات صفحه لمسی را انتخاب کنید.
– بررسی کنید که آیا صفحه لمسی فعال است یا خیر. اگر خاموش است، Shift + Tab را فشار دهید.
– برای روشن کردن پد لمسی، Spacebar را فشار دهید، سپس صفحه لمسی را آزمایش کنید تا ببینید آیا کار میکند یا خیر.
اگر دستگاه شما مک بوک است، به روش زیر عمل کنید:
– System Settings > Accessibility را باز کنید، سپس Pointer Control را در پایین منو انتخاب کنید.
– اگر کادر انتخاب نادیده گرفتن پد لمسی داخلی هنگام حضور ماوس یا صفحه لمسی بی سیم انتخاب شده است، آن را از حالت انتخاب خارج کنید.
6- درایورهای لپ تاپ خود را به روز کنید

اگر گزینههای بالا را امتحان کردید و مشکل شما حل نشد، ممکن است مشکل درایورهای دستگاه شما باشد. اگر از MacBook استفاده میکنید، بررسی کنید که آیا بهروزرسانیهای نرمافزاری انجام شده است. اگر از سیستم عامل میتوانید درایورها را به صورت دستی در چند مرحله ساده به روز کنید:
– کلید Windows را فشار دهید، سپس Device manager را تایپ کنید و Enter را فشار دهید.
– در صفحه باز شده ، گزینه ماوسها و سایر دستگاههای اشارهگر را جستجو و باز کنید.
– روی دستگاهی که در لیست است کلیک راست کرده و Update driver software > Search automatically for driver update software را انتخاب کنید. اگر کار نکرد، میتوانید روی اسکن تغییرات سختافزاری نیز در همان منو کلیک کنید.
– اگر این مراحل را امتحان کردهاید و مشکل حل نشد، به نظر میرسد باید از تعمیرکاران متخصص کمک بگیرید.
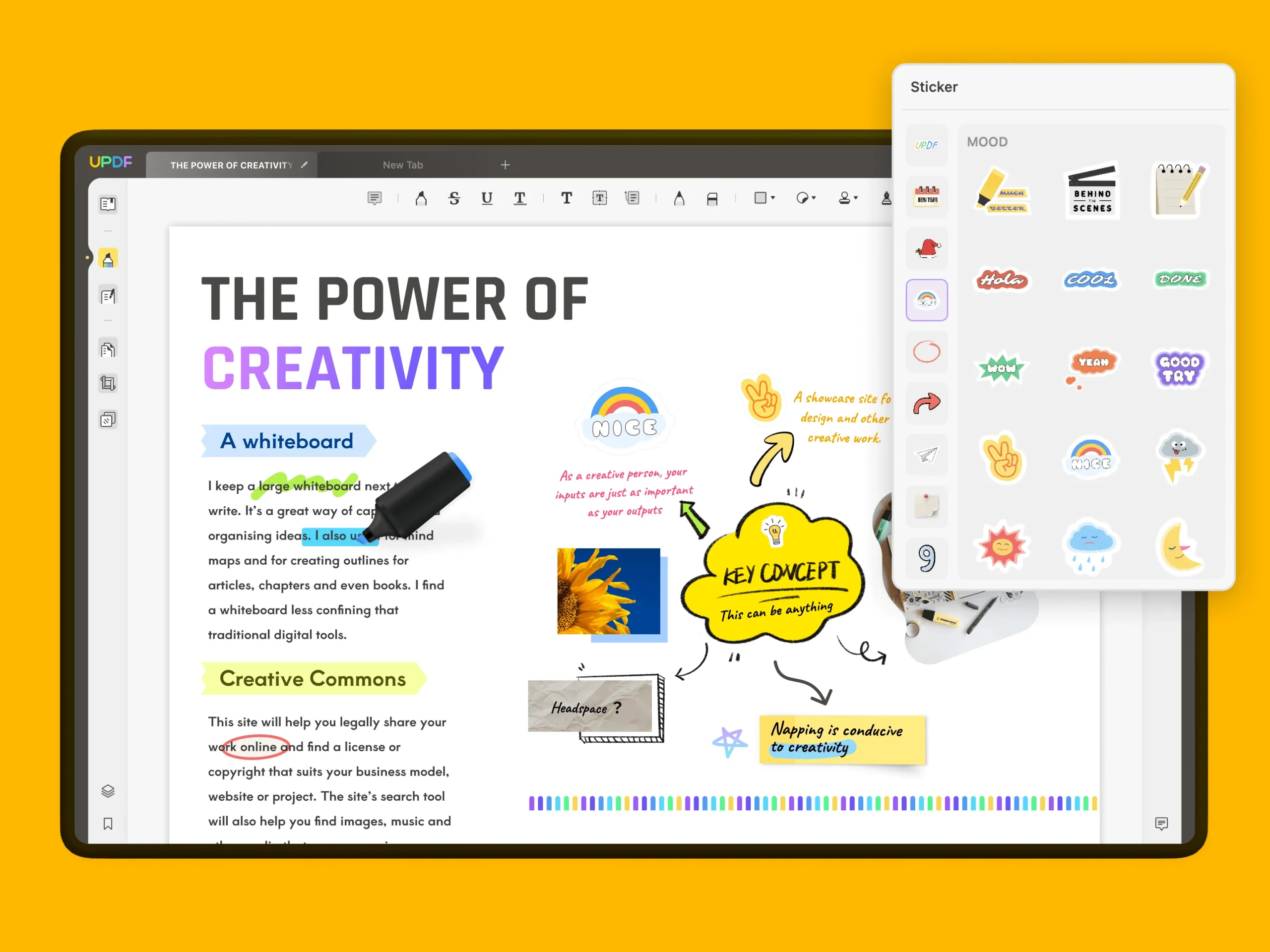





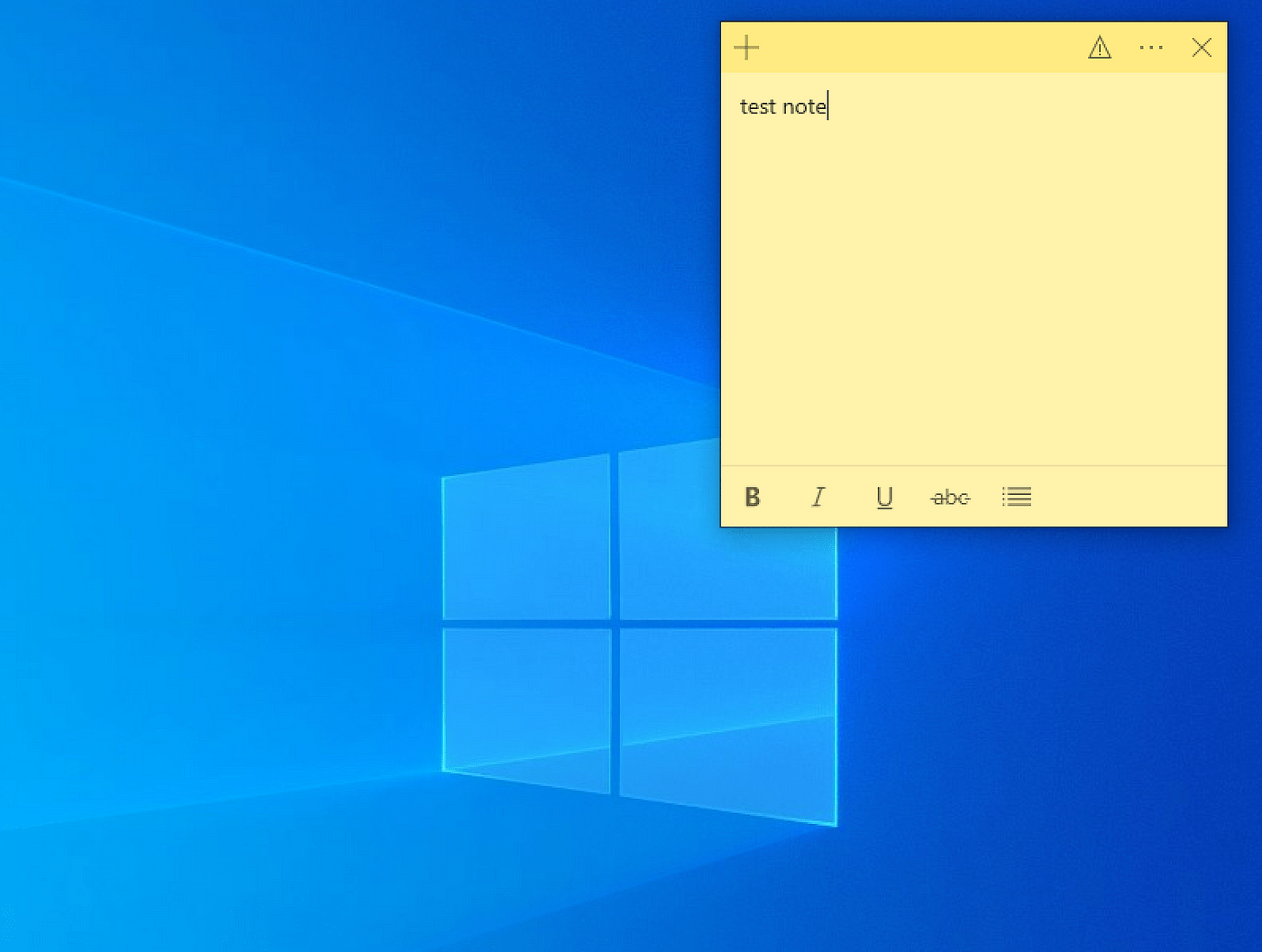

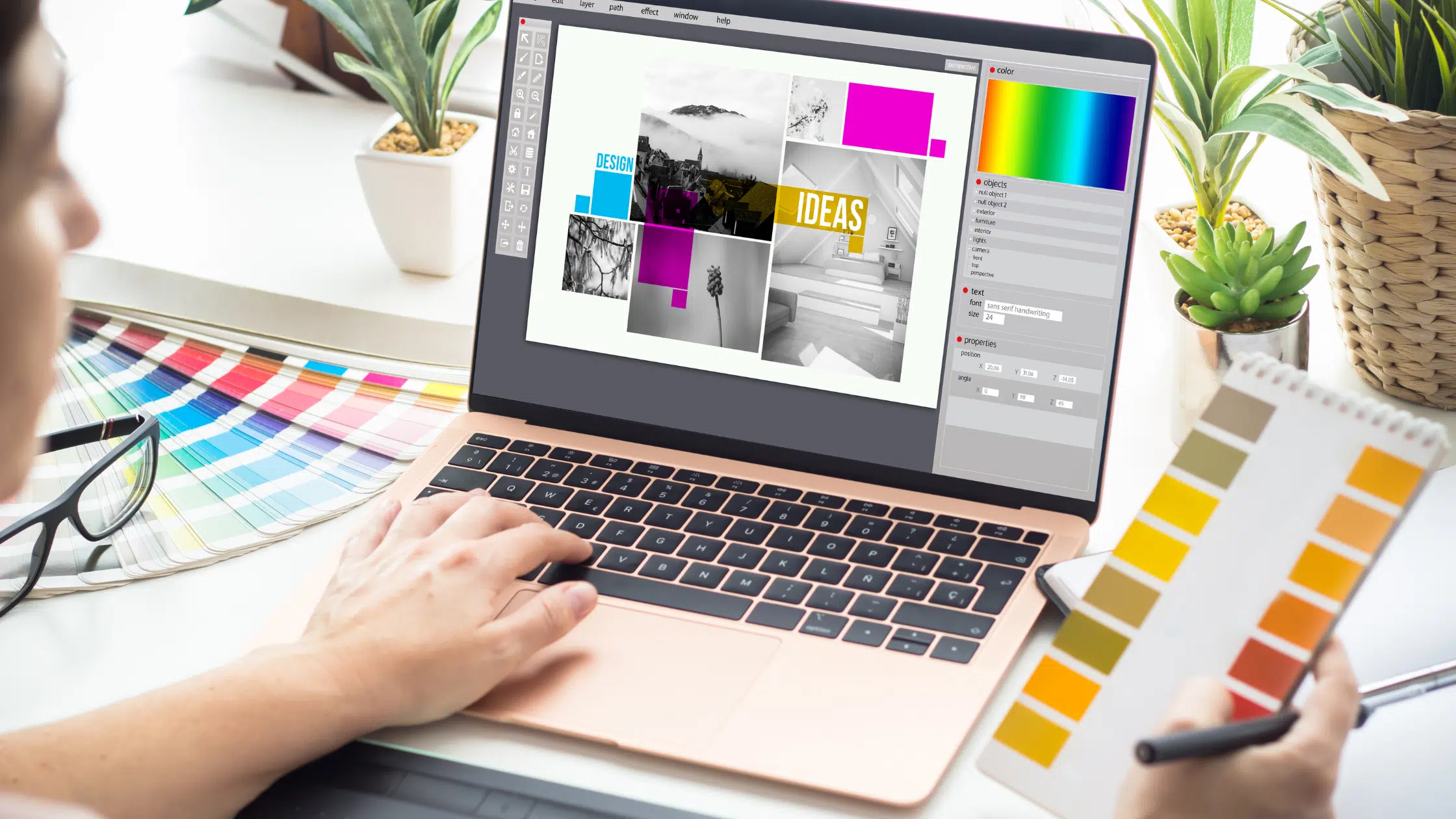
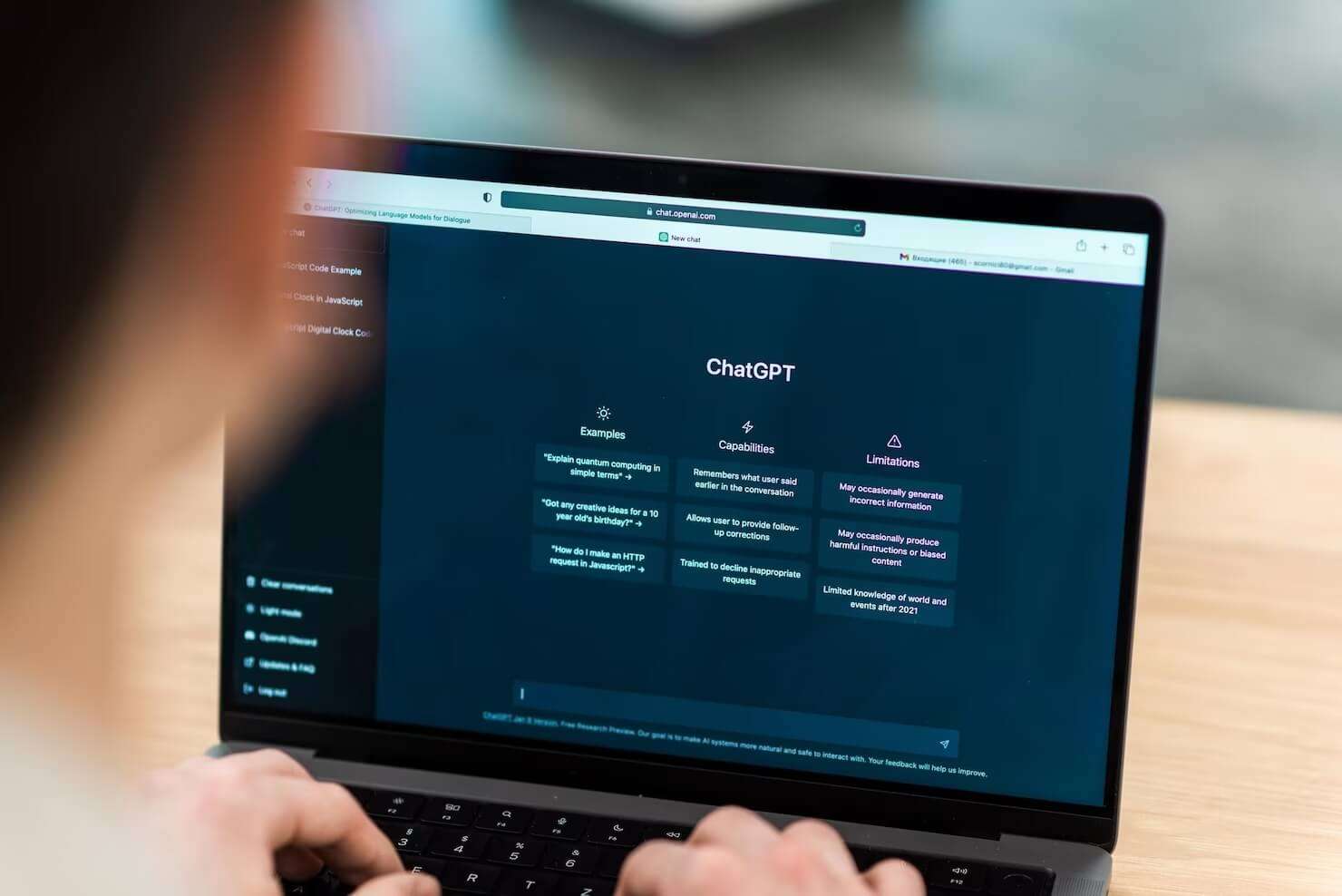



نظرات کاربران