در این بررسی کامل، به دلایل اصلی مشکل قطع شدن بلوتوث لپتاپ و راهحلهای جامع برای رفع آن خواهیم پرداخت.
بلوتوث یکی از کاربردیترین قابلیتها در لپتاپها است که امکان اتصال بیسیم به انواع دستگاهها از جمله هدفون، موس، کیبورد، اسپیکر و حتی گوشیهای هوشمند را فراهم میکند. با این حال، گاهی اوقات کاربران با مشکل قطع و وصل شدن مداوم بلوتوث یا عدم اتصال پایدار مواجه میشوند که میتواند بسیار آزاردهنده باشد.

دلایل رایج قطع شدن بلوتوث لپتاپ
مشکل قطع شدن بلوتوث میتواند ناشی از عوامل مختلفی باشد که هم سختافزاری و هم نرمافزاری را شامل میشود:
-
مشکلات درایور (Driver Issues):
- درایورهای قدیمی یا ناسازگار: درایور بلوتوث منسوخ یا خراب میتواند باعث عملکرد نامناسب شود.
- درایورهای آسیبدیده: گاهی اوقات درایورها به دلیل بهروزرسانیهای ویندوز یا نصب نادرست، دچار مشکل میشوند.
-
تنظیمات مدیریت توان (Power Management Settings):
- ویندوز به صورت پیشفرض ممکن است برای صرفهجویی در مصرف باتری، برق رسانی به آداپتور بلوتوث را قطع کند که منجر به قطع اتصال میشود.
-
تداخل سیگنال (Signal Interference):
- سایر دستگاههای بیسیم (مانند Wi-Fi 2.4GHz، تلفنهای بیسیم، مایکروویو) میتوانند با سیگنال بلوتوث تداخل ایجاد کنند.
- فاصله زیاد بین لپتاپ و دستگاه بلوتوثی یا وجود موانع فیزیکی (دیوار، مبلمان) نیز میتواند باعث ضعف سیگنال و قطع اتصال شود.
-
مشکلات نرمافزاری و سیستمی:
- سرویس بلوتوث غیرفعال: سرویس پشتیبانی بلوتوث در ویندوز ممکن است متوقف شده باشد.
- خطاهای سیستمی: فایلهای سیستمی خراب یا بهروزرسانیهای ناقص ویندوز.
- حالت هواپیما (Airplane Mode): فعال بودن این حالت تمامی ارتباطات بیسیم از جمله بلوتوث را قطع میکند.
-
مشکلات سختافزاری:
- آداپتور بلوتوث خراب: خود ماژول بلوتوث داخلی لپتاپ ممکن است دچار نقص فنی شده باشد.
- مشکل در دستگاه بلوتوثی: مشکل از سمت دستگاه متصل (مثلاً هدفون یا موس) باشد.
- نسخه بلوتوث ناسازگار: اگر نسخه بلوتوث دستگاه متصل (مثلاً 5.0) با آداپتور لپتاپ (مثلاً 4.0) اختلاف زیادی داشته باشد، میتواند به مشکلات اتصال منجر شود.
راهحلهای جامع برای رفع مشکل قطع شدن بلوتوث
برای رفع این مشکل، میتوانید گامهای زیر را به ترتیب امتحان کنید:
1. بررسیهای اولیه و ساده
- خاموش و روشن کردن بلوتوث: سادهترین راهکار، خاموش کردن بلوتوث در تنظیمات ویندوز و روشن کردن مجدد آن پس از چند ثانیه است. این کار را میتوانید از
Quick Settings (با فشردن Windows + A) یا Settings > Bluetooth & devices انجام دهید.
- فعال و غیرفعال کردن حالت هواپیما: این کار میتواند اتصالات بیسیم را رفرش کند.
Windows + A را فشار دهید و آیکون حالت هواپیما را چند ثانیه فعال و سپس غیرفعال کنید.
- ریستارت کردن لپتاپ: یک ریستارت کامل میتواند بسیاری از مشکلات موقت نرمافزاری را حل کند.
- بررسی فاصله و موانع: مطمئن شوید که دستگاه بلوتوثی در فاصله مناسب از لپتاپ قرار دارد و موانع فیزیکی کمتری بین آنها وجود دارد.
- شارژ دستگاه بلوتوثی: مطمئن شوید دستگاه بلوتوثی شما شارژ کافی دارد. شارژ کم میتواند باعث قطع شدنهای ناگهانی شود.
- قطع اتصال دستگاههای اضافی: اگر چندین دستگاه بلوتوثی به لپتاپ متصل هستند، ارتباط بقیه را قطع کنید تا ببینید آیا مشکل برطرف میشود.
2. بررسی و بهروزرسانی درایورها
- استفاده از Device Manager:
- روی دکمه Start راست کلیک کرده و
Device Manager را انتخاب کنید.
Bluetooth را پیدا کرده و آن را گسترش دهید.- روی آداپتور بلوتوث خود (مثلاً Intel Wireless Bluetooth یا Realtek Bluetooth Adapter) راست کلیک کنید.
Update driver را انتخاب کنید. ابتدا Search automatically for updated driver software را امتحان کنید.- اگر ویندوز درایور جدیدی پیدا نکرد،
Uninstall device را انتخاب کنید. در پنجره باز شده، تیک Delete the driver software for this device را نزنید و روی Uninstall کلیک کنید. سپس لپتاپ خود را ریستارت کنید تا ویندوز به صورت خودکار درایور را مجدداً نصب کند.
- نصب درایور از وبسایت سازنده: بهترین راه این است که به وبسایت رسمی سازنده لپتاپ (مانند Dell Support, HP Support, Lenovo Support, Asus Support) یا سازنده ماژول بلوتوث (مانند Intel Support) مراجعه کنید. مدل دقیق لپتاپ خود را جستجو کرده و آخرین درایور بلوتوث را دانلود و نصب کنید.
3. بررسی سرویسهای بلوتوث
- اطمینان از فعال بودن سرویس:
- کلید
Windows + R را فشار دهید تا پنجره Run باز شود.
services.msc را تایپ کرده و Enter را فشار دهید.- در لیست سرویسها،
Bluetooth Support Service را پیدا کنید.
- روی آن راست کلیک کرده و
Properties را انتخاب کنید.
- در تب
General، مطمئن شوید که Startup type روی Automatic تنظیم شده باشد. اگر سرویس در حال اجرا نیست، روی Start کلیک کنید.
- اگر در حال اجراست، روی
Stop و سپس Start کلیک کنید تا سرویس ریستارت شود.
Apply و OK را کلیک کنید.
4. تنظیمات مدیریت توان (Power Management)
- ویندوز ممکن است برای صرفهجویی در باتری، آداپتور بلوتوث را خاموش کند:
- روی دکمه Start راست کلیک کرده و
Device Manager را انتخاب کنید.
Bluetooth را گسترش دهید.- روی آداپتور بلوتوث خود راست کلیک کرده و
Properties را انتخاب کنید.
- به تب
Power Management بروید.
- تیک گزینه
Allow the computer to turn off this device to save power را بردارید.
OK را کلیک کنید.
5. استفاده از عیبیاب ویندوز (Troubleshooter)
- ویندوز دارای یک عیبیاب داخلی است که میتواند مشکلات بلوتوث را شناسایی و رفع کند:
- به
Settings (تنظیمات) بروید (Windows + I).
System (سیستم) را انتخاب کنید.Troubleshoot (عیبیابی) را انتخاب کنید.- روی
Other troubleshooters (سایر عیبیابها) کلیک کنید.
- در کنار
Bluetooth، روی Run (اجرا) کلیک کنید و دستورالعملها را دنبال کنید.
6. حذف و جفتسازی مجدد دستگاه بلوتوثی
- گاهی اوقات، مشکل از جفتسازی قبلی دستگاه است:
- به
Settings > Bluetooth & devices بروید.
- دستگاه بلوتوثی که دچار مشکل قطع و وصل میشود را پیدا کنید.
- روی سه نقطه (…) کنار نام دستگاه کلیک کرده و
Remove device (حذف دستگاه) را انتخاب کنید.
- دستگاه را از لیست حذف کنید.
- حالا دستگاه بلوتوثی خود را در حالت جفتسازی (Pairing Mode) قرار دهید.
- در لپتاپ خود، روی
Add device (افزودن دستگاه) و سپس Bluetooth کلیک کنید تا مجدداً دستگاه را پیدا کرده و جفتسازی کنید.
7. بررسی خطاهای سیستمی (SFC و DISM)
- فایلهای سیستمی خراب میتوانند بر عملکرد بلوتوث تأثیر بگذارند:
- در نوار جستجوی ویندوز،
cmd را تایپ کنید.
- روی
Command Prompt راست کلیک کرده و Run as administrator (اجرا به عنوان مدیر) را انتخاب کنید.
- دستور
sfc /scannow را تایپ کرده و Enter را فشار دهید. این دستور فایلهای سیستمی را اسکن و تعمیر میکند.
- پس از اتمام، دستور
DISM /Online /Cleanup-Image /RestoreHealth را تایپ کرده و Enter را فشار دهید. این دستور برای رفع مشکلات عمیقتر تصویر سیستم عامل به کار میرود.
- پس از اتمام هر دو فرآیند، لپتاپ خود را ریستارت کنید.
8. بررسی تداخل نرمافزارهای امنیتی
- برخی نرمافزارهای آنتیویروس یا فایروال شخص ثالث ممکن است در عملکرد بلوتوث اختلال ایجاد کنند. به صورت موقت آنها را غیرفعال کرده و وضعیت بلوتوث را بررسی کنید. اگر مشکل برطرف شد، باید تنظیمات آنها را برای بلوتوث تغییر دهید یا یک آنتیویروس دیگر را امتحان کنید.
9. بررسی سختافزاری (در صورت ادامه مشکل)
- اگر هیچیک از راهحلهای بالا کارساز نبود، ممکن است ماژول بلوتوث لپتاپ شما دچار مشکل سختافزاری شده باشد.
- دانگل بلوتوث USB: در این صورت، میتوانید یک دانگل بلوتوث USB مجزا خریداری کرده و به لپتاپ خود متصل کنید. این دانگلها معمولاً ارزان هستند و به سادگی قابل استفاده میباشند و میتوانند جایگزین ماژول داخلی خراب شوند.
جمعبندی
مشکل قطع شدن بلوتوث در لپتاپها، گرچه آزاردهنده است، اما در اکثر موارد با راهحلهای نرمافزاری و تنظیماتی قابل حل است. توصیه میشود ابتدا از راهحلهای سادهتر مانند ریستارت کردن و بررسی درایورها شروع کرده و در صورت عدم موفقیت، به سمت راهحلهای پیچیدهتر و در نهایت بررسی سختافزاری پیش بروید. با صبر و حوصله، میتوانید پایداری اتصال بلوتوث لپتاپ خود را بازیابی کنید.






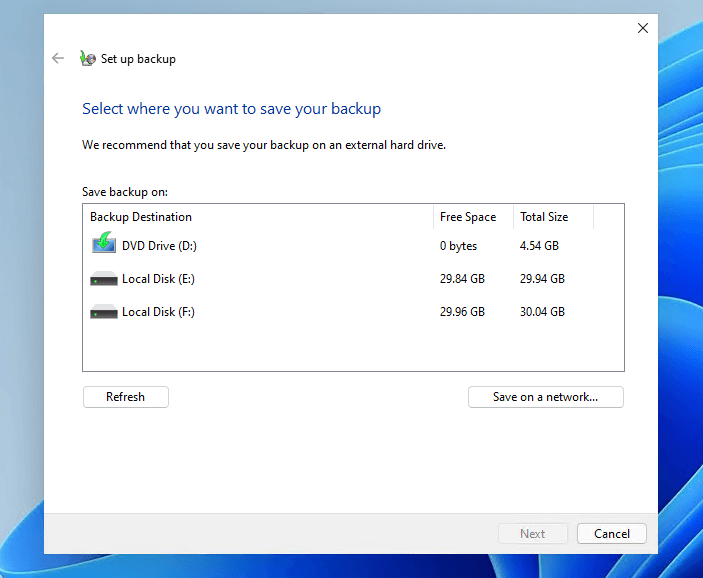
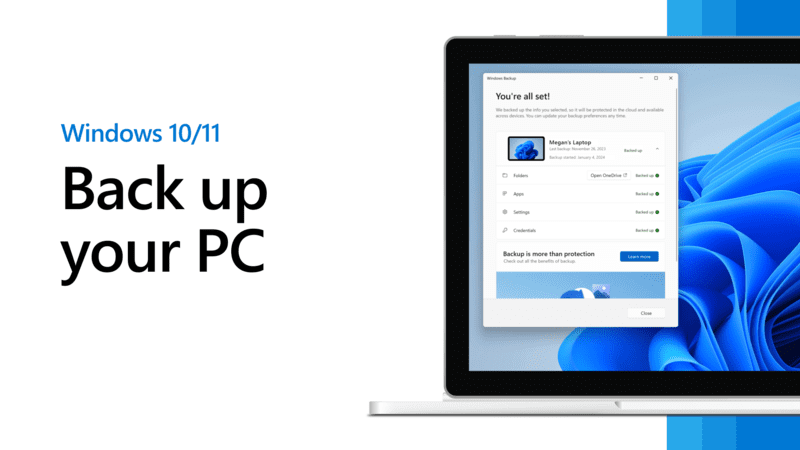
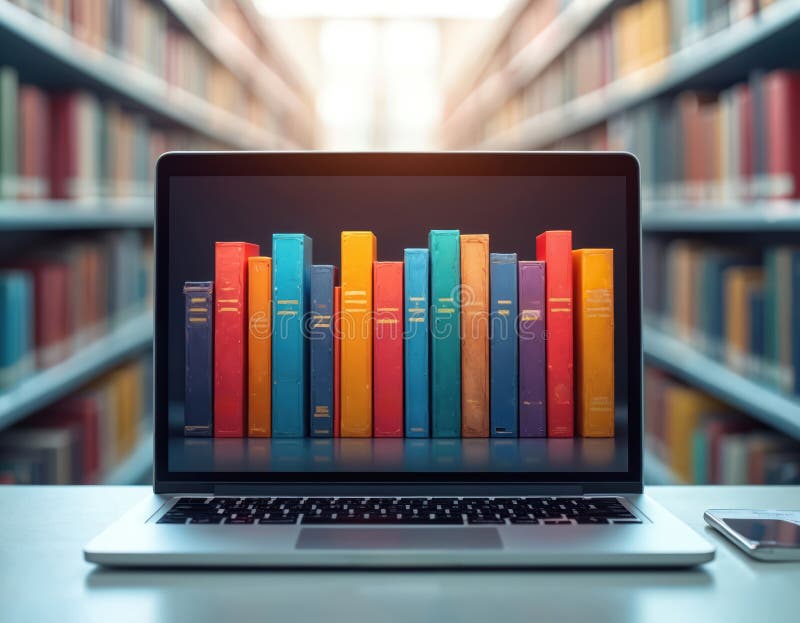



نظرات کاربران