وقتی صحبت از مشاهده فایلهای PDF در ویندوز میشود، بسیاری از کاربران به سراغ نصب نرمافزارهای تخصصی مانند Adobe Acrobat Reader، Foxit Reader یا SumtarPDF میروند. اما آیا میدانستید که ویندوز، به خصوص از ویندوز 10 و 11 به بعد، دارای یک نمایشگر PDF داخلی (معمولاً مرورگر Microsoft Edge به عنوان پیشفرض) است که قابلیتهای مفید و گاهی پنهانی دارد؟ این قابلیتها برای مشاهده روزمره و انجام کارهای ساده بدون نیاز به نصب نرمافزار اضافی، بسیار کارآمد هستند.
مرورگر مایکروسافت اج (Microsoft Edge) به عنوان PDF Viewer ویندوز
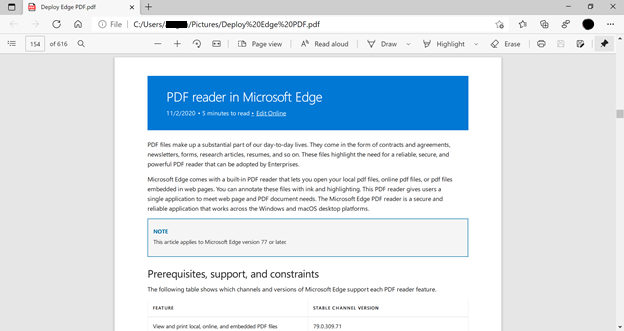
در نسخههای اخیر ویندوز، Microsoft Edge به عنوان نمایشگر پیشفرض فایلهای PDF عمل میکند. این بدان معناست که وقتی روی یک فایل PDF دابل کلیک میکنید، به احتمال زیاد در Edge باز میشود. بیایید به برخی از قابلیتهای آن بپردازیم:
1. ابزارهای اصلی مشاهده:
- جستجو (Search): با فشردن
Ctrl + F میتوانید کلمات یا عبارات خاصی را در سند PDF جستجو کنید. این قابلیت برای یافتن سریع اطلاعات در اسناد طولانی بسیار کاربردی است.
- بزرگنمایی/کوچکنمایی (Zoom In/Out): با استفاده از
Ctrl + Plus (+) و Ctrl + Minus (-) میتوانید روی سند بزرگنمایی یا کوچکنمایی کنید. همچنین، چرخش اسکرول ماوس به همراه فشردن Ctrl نیز همین کار را انجام میدهد.
- چرخش صفحات (Rotate View): میتوانید نمای صفحه را 90 درجه در جهت عقربههای ساعت بچرخانید تا خوانایی بهتری داشته باشد. این گزینه معمولاً در نوار ابزار بالای صفحه یا در منوی راست کلیک قابل دسترسی است.
- نمای تک صفحه/دو صفحه (Single Page/Two Page View): میتوانید بین نمایش یک صفحه در هر بار یا دو صفحه (مانند کتاب) جابجا شوید. این قابلیت معمولاً در نوار ابزار بالا قرار دارد.
- تمام صفحه (Full Screen Mode): برای تمرکز بیشتر روی محتوا، میتوانید با فشردن
F11 یا انتخاب گزینه تمام صفحه، نوار ابزار و سایر عناصر مزاحم را مخفی کنید.
2. ابزارهای حاشیهنویسی (Annotation Tools):
اینها از قابلیتهای کاربردی هستند که بسیاری از کاربران از وجودشان در Edge بیخبرند:
- هایلایتر (Highlighter): میتوانید بخشهای مهم متن را با رنگهای مختلف هایلایت کنید. این ابزار معمولاً در نوار ابزار بالا با آیکون قلم نوری یا هایلایتر مشخص است.
- افزودن یادداشت (Add Notes): میتوانید یادداشتهای متنی کوچکی را در کنار متن اصلی PDF اضافه کنید. این یادداشتها به صورت آیکونهای کوچکی روی صفحه ظاهر میشوند و با کلیک روی آنها، محتوای یادداشت نمایان میشود.
- نقاشی و نوشتن (Draw/Ink): با استفاده از ابزار قلم یا مداد، میتوانید مستقیماً روی سند نقاشی کنید یا چیزی بنویسید. این قابلیت برای دستگاههای لمسی یا استفاده با قلم نوری بسیار مناسب است.
- پاککن (Eraser): برای حذف نقاشیها یا نوشتههایی که با ابزار قلم اضافه کردهاید.
3. ابزارهای پیشرفتهتر (Less Obvious Features):
- خواندن با صدای بلند (Read Aloud): یکی از قابلیتهای پنهان و بسیار مفید Edge، امکان خواندن متن PDF با صدای بلند است. این گزینه برای افرادی که مشکل بینایی دارند یا ترجیح میدهند به جای خواندن، به محتوا گوش دهند، عالی است. برای فعال کردن آن، معمولاً کافیست روی سند راست کلیک کرده و گزینه “Read Aloud” را انتخاب کنید. میتوانید سرعت و نوع صدا را هم تنظیم کنید.
- فهرست مطالب (Table of Contents/Outline): اگر فایل PDF دارای فهرست مطالب تعبیهشده باشد، Edge معمولاً آن را در یک پنل کناری نمایش میدهد که به شما امکان میدهد به سرعت بین بخشهای مختلف سند جابجا شوید.
- پیشنمایش بندانگشتی صفحات (Page Thumbnails): در پنل کناری Edge، معمولاً میتوانید پیشنمایش کوچکی از تمام صفحات سند را ببینید. با کلیک روی هر پیشنمایش، مستقیماً به آن صفحه هدایت میشوید.
- پشتیبانی از فرمهای PDF: Edge میتواند فرمهای PDF تعاملی را باز کند و به شما اجازه میدهد فیلدهای متنی را پر کنید، گزینههای انتخابی را تیک بزنید یا دکمههای رادیویی را انتخاب کنید. البته برای امضای دیجیتال یا ذخیره فرمهای پر شده ممکن است نیاز به پرینت به PDF (Save as PDF) داشته باشید.
- پرینت (Print): همانند هر نمایشگر PDF دیگری، امکان پرینت گرفتن از سند وجود دارد. با فشردن
Ctrl + P یا انتخاب گزینه Print، به تنظیمات پرینت دسترسی پیدا میکنید.
چگونه از این قابلیتها استفاده کنیم؟
بیشتر این قابلیتها در نوار ابزار بالای صفحه نمایشگر PDF در Edge قابل دسترسی هستند. برخی از آنها نیز با راست کلیک روی سند ظاهر میشوند. اگر نوار ابزار را نمیبینید، معمولاً با حرکت دادن نشانگر ماوس به سمت بالای صفحه یا کلیک کردن روی صفحه نمایش داده میشود.
محدودیتها:
در حالی که PDF Viewer ویندوز (Edge) برای کارهای روزمره عالی است، اما محدودیتهایی نیز دارد:
- ویرایش عمیق متن/تصویر: برای تغییر متن اصلی، حذف یا جابجایی تصاویر موجود در PDF، این ابزارها کافی نیستند و به نرمافزارهای تخصصیتر یا ابزارهای آنلاین ویرایش PDF نیاز دارید.
- امضای دیجیتال پیشرفته: اگرچه امکان پر کردن فرم و حتی رسم یک امضا وجود دارد، اما برای امضاهای دیجیتال معتبر و پیشرفته، نیاز به ابزارهای تخصصیتر است.
- حفاظت از فایل: قابلیتهای رمزگذاری یا محدود کردن دسترسی در این نمایشگر داخلی معمولاً ارائه نمیشود.
با این حال، برای مشاهده سریع، حاشیهنویسی ساده، و تعامل اولیه با فایلهای PDF، نمایشگر پیشفرض ویندوز یک ابزار قدرتمند و پنهان است که میتواند بسیاری از نیازهای کاربران را بدون نیاز به نصب نرمافزار اضافی برطرف کند.
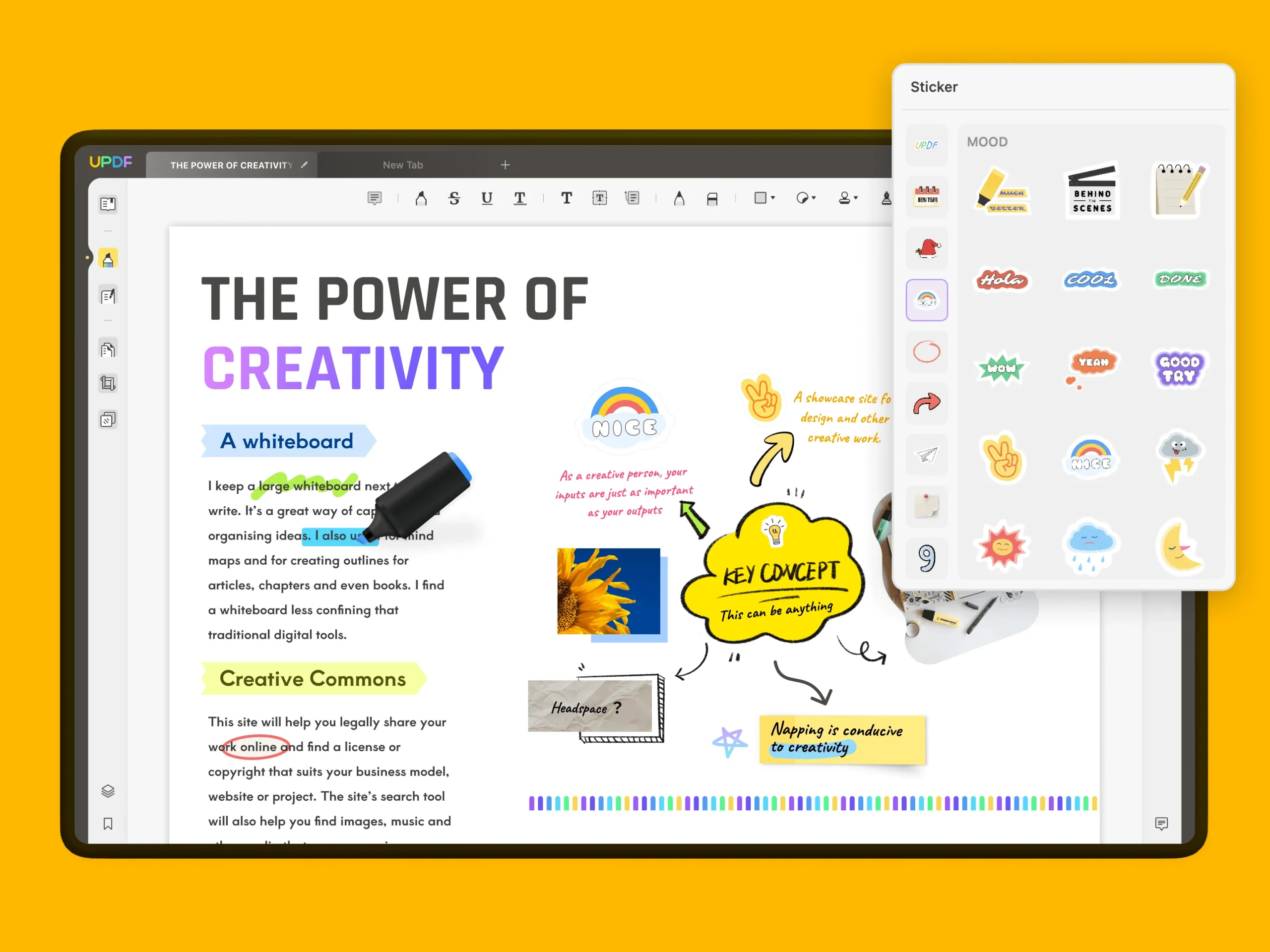



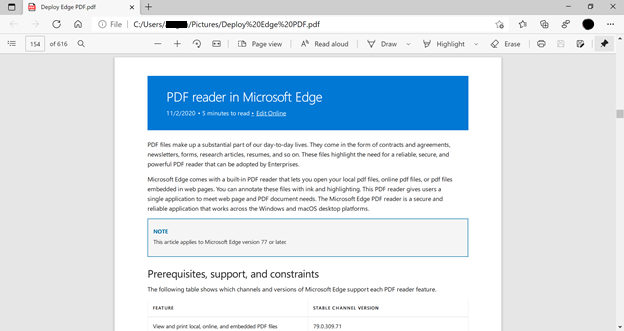
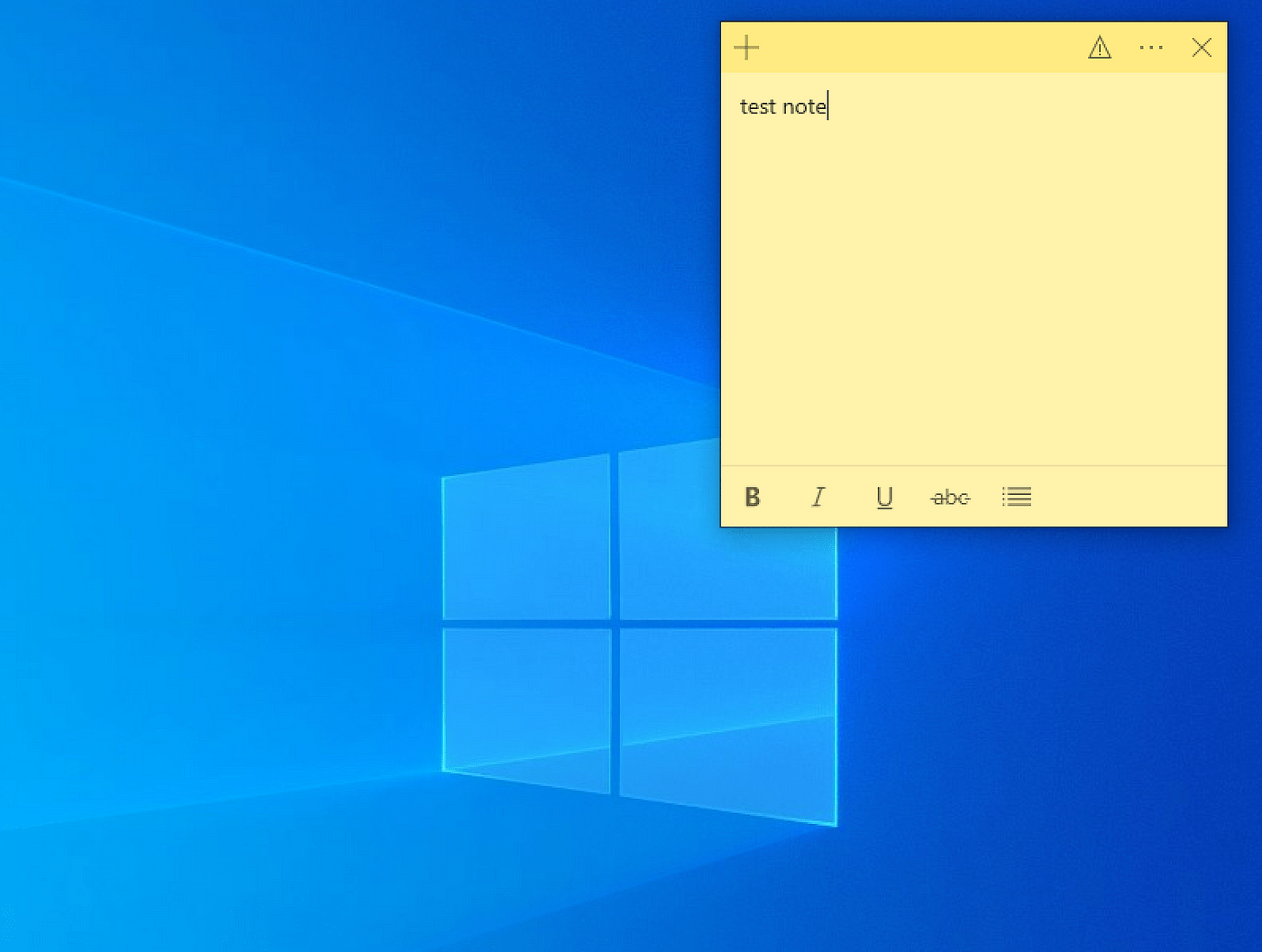

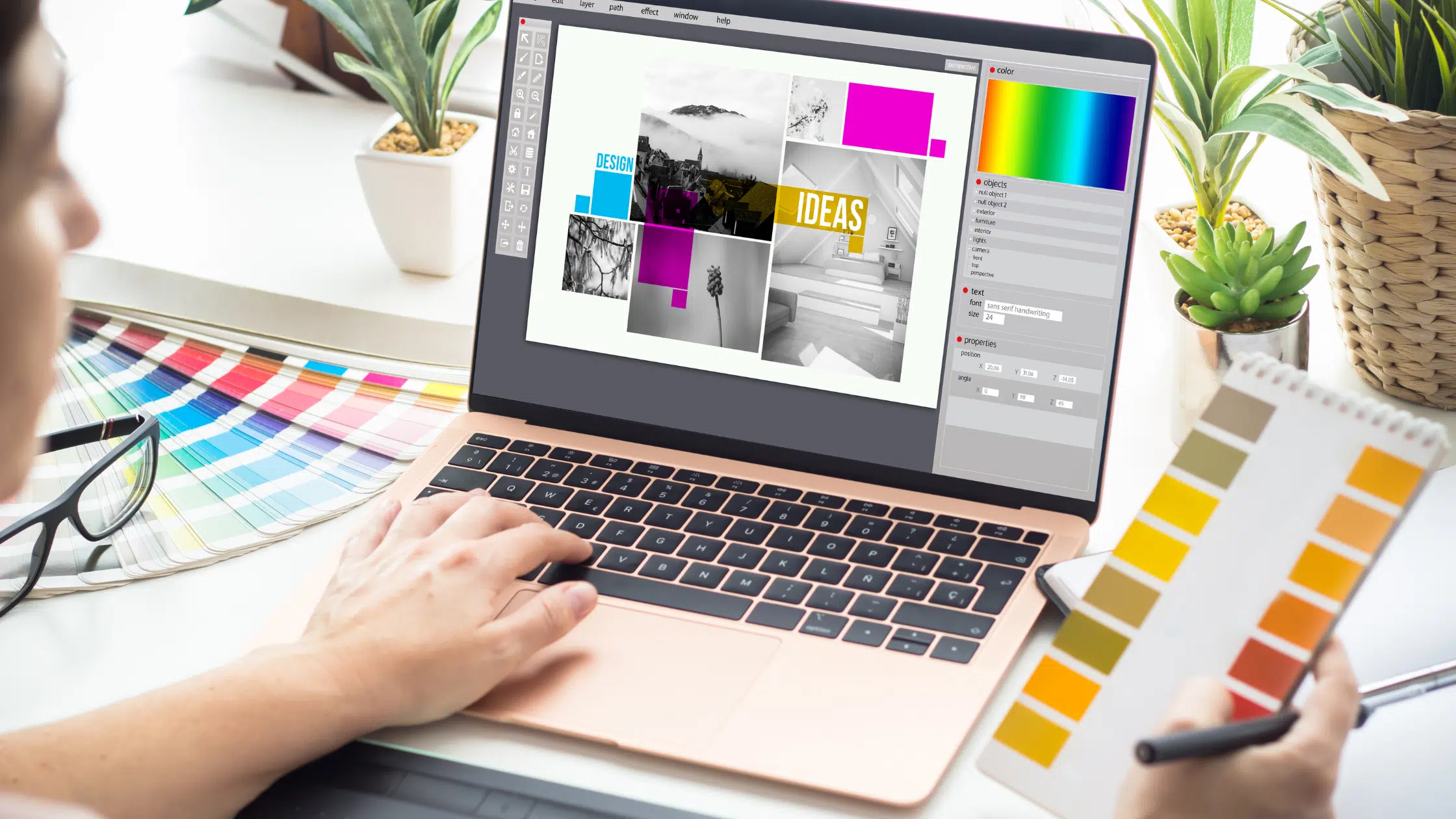
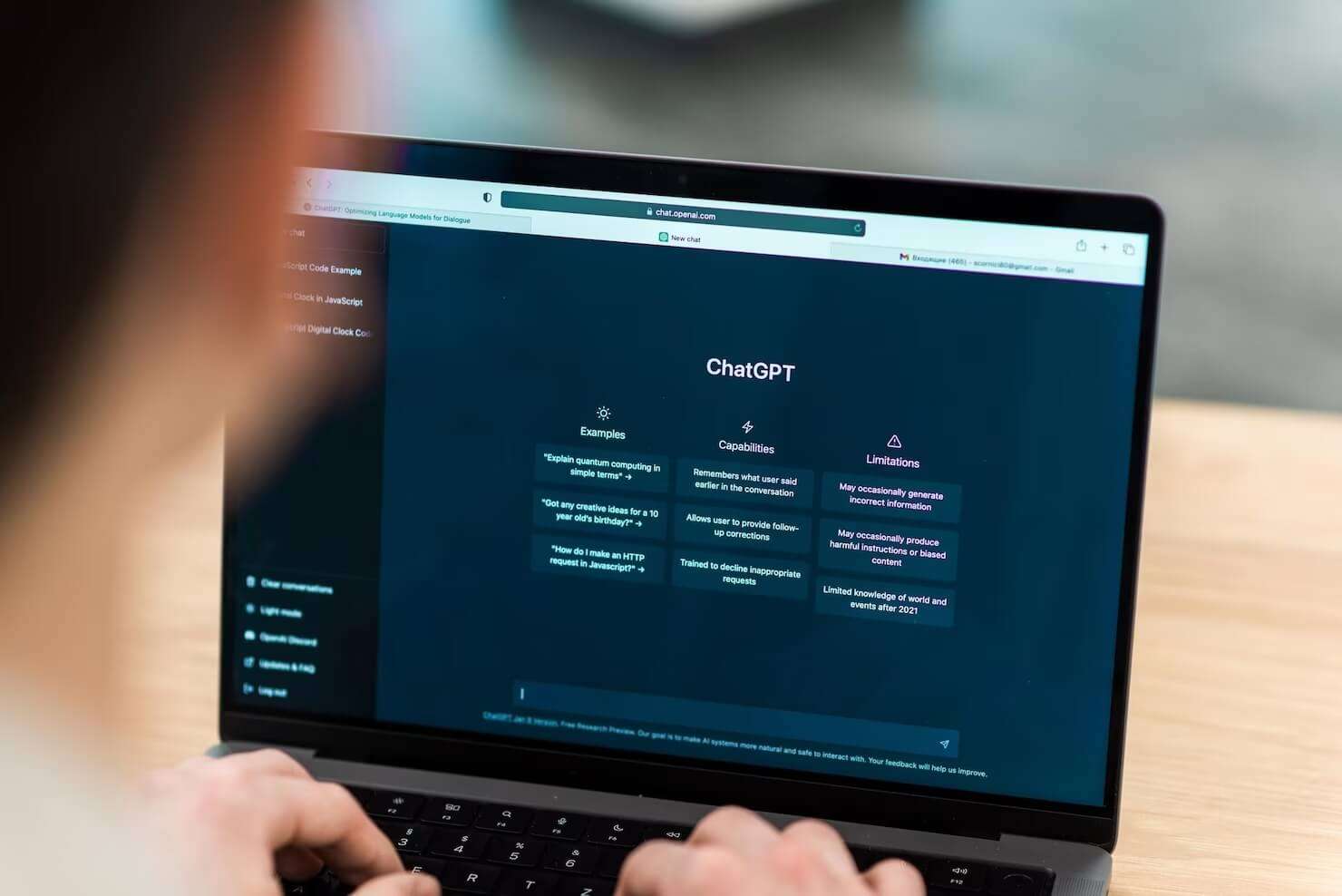



نظرات کاربران