اتصال لپتاپ به موبایل یک قابلیت بسیار کاربردی است که به شما امکان میدهد از منابع گوشی هوشمند خود برای بهبود تجربه کاربری لپتاپ استفاده کنید. این اتصال میتواند شامل اشتراکگذاری اینترنت، انتقال فایلها و حتی تبدیل گوشی به یک نمایشگر اضافی باشد. در این راهنما، به بررسی روشهای مختلف برای این سه کاربرد اصلی میپردازیم.
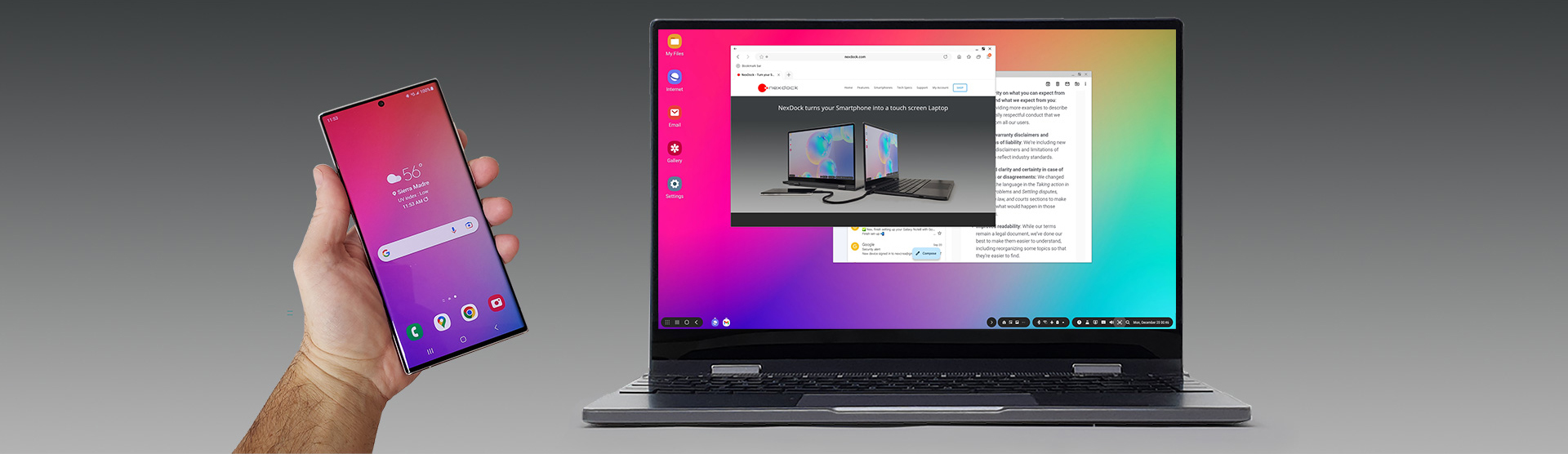
1. اتصال لپتاپ به موبایل برای اینترنت (هاتاسپات)
این روش به شما امکان میدهد از اینترنت سیمکارت گوشی هوشمند خود برای لپتاپ استفاده کنید، که به آن “هاتاسپات” یا “تترینگ” (Tethering) نیز گفته میشود.
روشهای اتصال:
-
Wi-Fi Hotspot (محبوبترین و سادهترین):
- در گوشی موبایل:
- اندروید: به
Settings (تنظیمات) > Network & internet (شبکه و اینترنت) > Hotspot & tethering (هاتاسپات و تترینگ) بروید. سپس Wi-Fi hotspot را روشن کنید.
- iOS (آیفون): به
Settings (تنظیمات) > Personal Hotspot (هاتاسپات شخصی) بروید و آن را روشن کنید.
- نکته: در هر دو سیستم عامل، میتوانید نام شبکه (SSID) و رمز عبور Wi-Fi هاتاسپات را تنظیم یا تغییر دهید.
- در لپتاپ:
- وارد تنظیمات Wi-Fi لپتاپ خود شوید.
- نام شبکه هاتاسپات گوشی خود را در لیست شبکههای موجود پیدا کنید.
- روی آن کلیک کرده و رمز عبوری که در گوشی تنظیم کردهاید را وارد کنید. لپتاپ شما به اینترنت گوشی متصل میشود.
-
USB Tethering (اتصال با کابل USB):
- در گوشی موبایل: گوشی خود را با کابل USB به لپتاپ وصل کنید.
- در گوشی اندروید: به
Settings > Network & internet > Hotspot & tethering بروید و USB tethering را روشن کنید.
- در گوشی iOS (آیفون): نیازی به فعال کردن گزینه خاصی در آیفون نیست، فقط کافی است
Personal Hotspot (هاتاسپات شخصی) را در تنظیمات گوشی روشن کنید.
- در لپتاپ: لپتاپ شما باید به صورت خودکار اتصال اینترنت از طریق USB را شناسایی کند. این روش معمولاً پایدارتر و کمی سریعتر از Wi-Fi Hotspot است و باتری گوشی را کمتر مصرف میکند (زیرا همزمان شارژ میشود).
-
Bluetooth Tethering (اتصال با بلوتوث):
- در گوشی موبایل:
- اندروید: به
Settings > Network & internet > Hotspot & tethering بروید و Bluetooth tethering را روشن کنید.
- iOS (آیفون):
Personal Hotspot را روشن کنید.
- در لپتاپ:
- بلوتوث لپتاپ خود را روشن کنید و آن را با گوشی خود Pair (جفت) کنید.
- پس از جفت شدن، میتوانید اتصال اینترنت را از طریق بلوتوث برقرار کنید.
<!– end list –>
- نکته: این روش کندتر از Wi-Fi و USB است و معمولاً برای مواقعی که سایر گزینهها در دسترس نیستند، استفاده میشود.
نکات مهم برای هاتاسپات:
- مصرف باتری گوشی: استفاده از هاتاسپات Wi-Fi باتری گوشی را به سرعت مصرف میکند.
- مصرف دیتا: مراقب مصرف دیتای سیمکارت خود باشید، به خصوص اگر از بستههای اینترنتی محدود استفاده میکنید.
- امنیت: همیشه یک رمز عبور قوی برای هاتاسپات Wi-Fi خود تنظیم کنید.
2. اتصال لپتاپ به موبایل برای انتقال فایل
انتقال فایل بین لپتاپ و موبایل برای جابجایی عکسها، ویدئوها، اسناد و سایر فایلها ضروری است.
روشهای اتصال:
-
کابل USB (سادهترین و سریعترین):
- اتصال: گوشی خود را با کابل USB به لپتاپ وصل کنید.
- مجوز در گوشی: در گوشی موبایل، یک پیام یا نوتیفیکیشن ظاهر میشود که از شما میپرسد چه کاری میخواهید انجام دهید (مثلاً “Charge only”, “File transfer”, “Photo transfer”). گزینه
File transfer (انتقال فایل) یا MTP (Media Transfer Protocol) را انتخاب کنید.
- دسترسی در لپتاپ: در لپتاپ (ویندوز)، گوشی شما به عنوان یک درایو قابل حمل در
File Explorer ظاهر میشود. میتوانید به پوشههای داخلی گوشی (مانند DCIM برای عکسها، Download برای فایلهای دانلود شده) دسترسی پیدا کرده و فایلها را کپی/پیست کنید.
<!– end list –>
- نکته: برای آیفون، ممکن است نیاز به نصب iTunes در لپتاپ داشته باشید تا بتوانید از طریق آن فایلها را مدیریت کنید یا فقط به پوشه عکسها دسترسی داشته باشید.
-
Bluetooth (برای فایلهای کوچک):
- روشن کردن بلوتوث: بلوتوث را در هر دو دستگاه (گوشی و لپتاپ) روشن کنید و آنها را با هم Pair (جفت) کنید.
- ارسال فایل از گوشی: در گوشی، فایل مورد نظر را انتخاب کرده و گزینه
Share (اشتراکگذاری) > Bluetooth را انتخاب کنید و لپتاپ خود را از لیست دستگاهها انتخاب کنید.
- دریافت فایل در لپتاپ: در لپتاپ، یک اعلان دریافت فایل ظاهر میشود. آن را تأیید کنید. فایلها معمولاً در پوشه
Downloads یا Bluetooth Exchange Folder ذخیره میشوند.
<!– end list –>
- نکته: این روش برای انتقال فایلهای بزرگ مناسب نیست، زیرا سرعت بسیار پایینی دارد.
-
Cloud Storage (ذخیرهسازی ابری – برای همگامسازی آسان):
- ابزارها: از سرویسهایی مانند Google Drive, Dropbox, Microsoft OneDrive یا iCloud استفاده کنید.
- نحوه کار: فایلها را از گوشی خود در فضای ابری آپلود کنید. سپس از لپتاپ (از طریق مرورگر وب یا اپلیکیشن دسکتاپ سرویس ابری) به همان حساب وارد شده و فایلها را دانلود کنید. این روش برای همگامسازی فایلها بین چندین دستگاه و دسترسی از هر کجا عالی است.
-
Third-Party Apps (اپلیکیشنهای شخص ثالث – برای انعطافپذیری بیشتر):
- مثالها: SHAREit, Xender, Send Anywhere
- نحوه کار: این اپلیکیشنها معمولاً از Wi-Fi Direct استفاده میکنند تا فایلها را با سرعت بالا بین گوشی و لپتاپ (که باید نرمافزار مربوطه را نصب داشته باشد) منتقل کنند. برخی نیز امکان انتقال از طریق IP یا کدهای QR را فراهم میکنند.
3. اتصال لپتاپ به موبایل برای نمایشگر (Mirroring / Extend Display)
تبدیل گوشی به یک نمایشگر اضافی برای لپتاپ یا میرور کردن صفحه گوشی روی لپتاپ برای برخی کاربردها مفید است، اگرچه این قابلیت به اندازه دو مورد قبلی رایج نیست و ممکن است نیاز به نرمافزارهای خاصی داشته باشد.
روشهای اتصال:
جمعبندی

اتصال لپتاپ به موبایل ابزاری قدرتمند برای افزایش بهرهوری و انعطافپذیری است. برای اینترنت، هاتاسپات Wi-Fi یا USB Tethering بهترین گزینهها هستند. برای انتقال فایل، کابل USB و سرویسهای ابری راحتترین و سریعترین راهحلها هستند. و برای استفاده از گوشی به عنوان نمایشگر، اپلیکیشنهای شخص ثالث میتوانند این قابلیت را فراهم کنند، اگرچه ممکن است با محدودیتهایی همراه باشد. با انتخاب روش مناسب بر اساس نیاز خود، میتوانید از تمام پتانسیل دستگاههایتان بهرهمند شوید.
برای خرید انواع لپتاپهای جدید، استوک و سفارش اروپا، و همچنین لوازم جانبی لپتاپ با بهترین قیمت و کیفیت، میتوانید به فروشگاه آی تی مکس (itmaxco.com) مراجعه کنید. ما مجموعهای گسترده از بهترین مدلها رو برای نیازهای مختلف خانگی و حرفهای داریم.



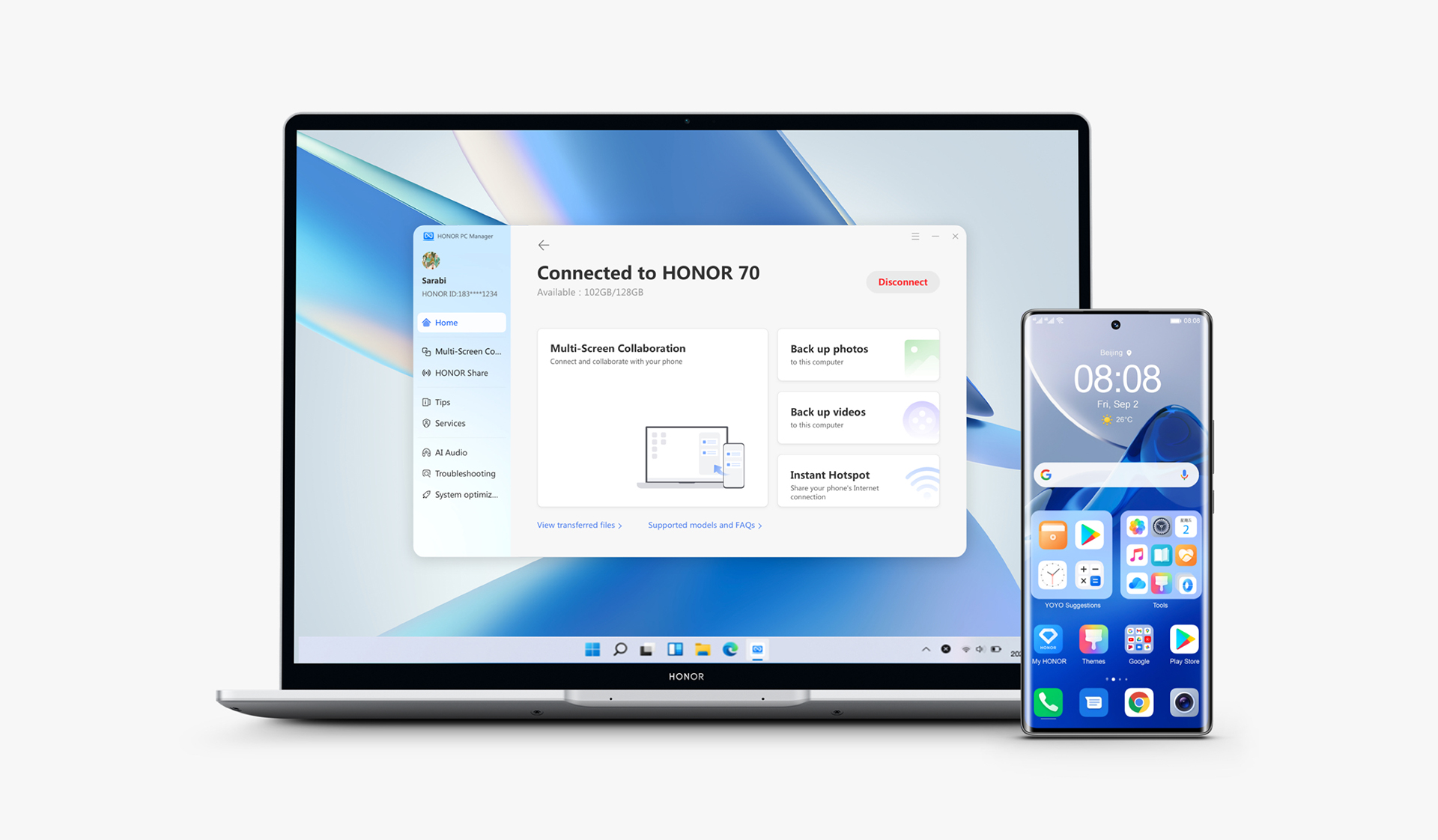
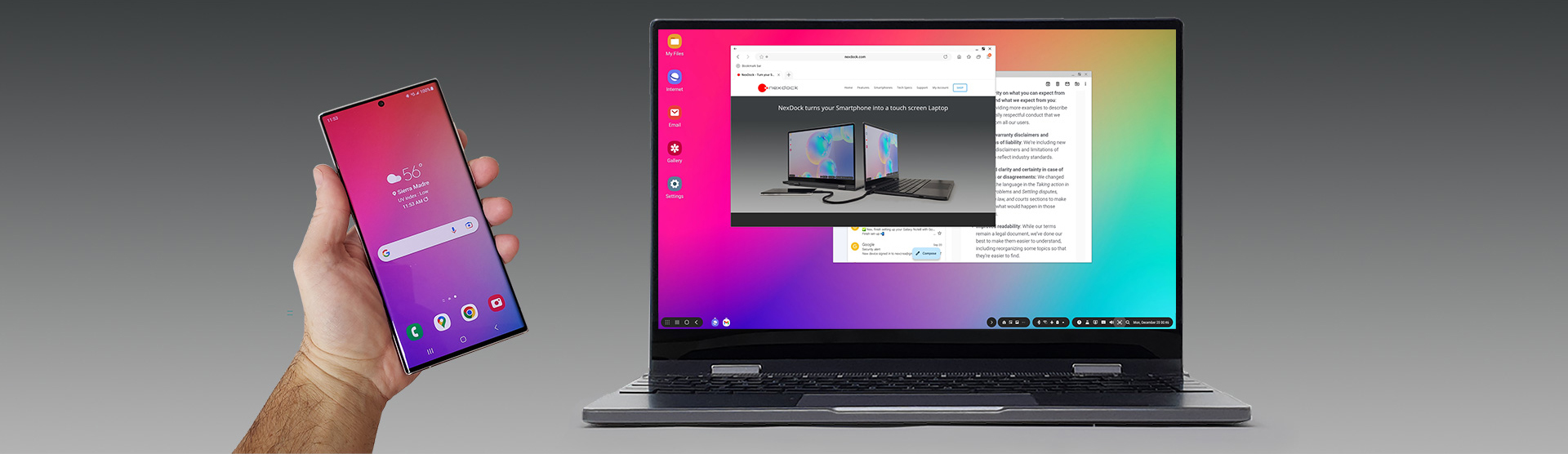


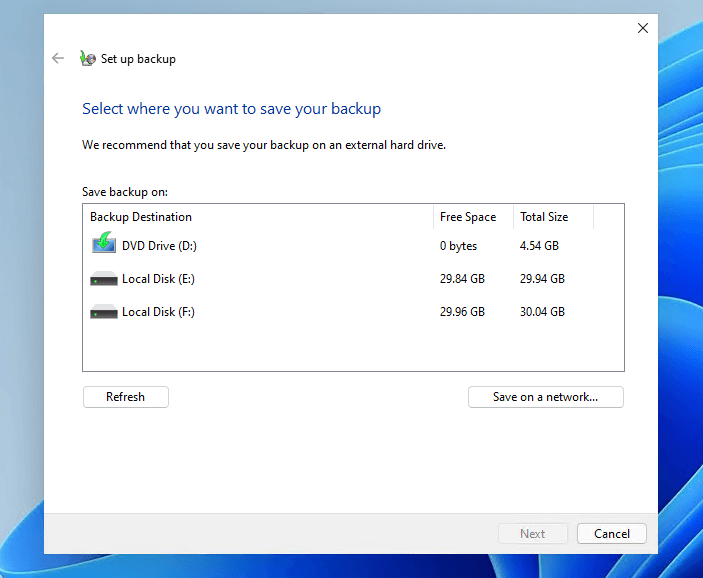
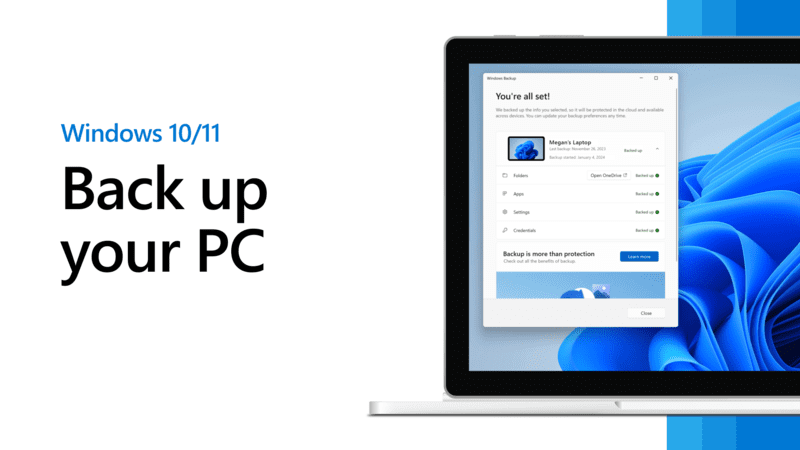
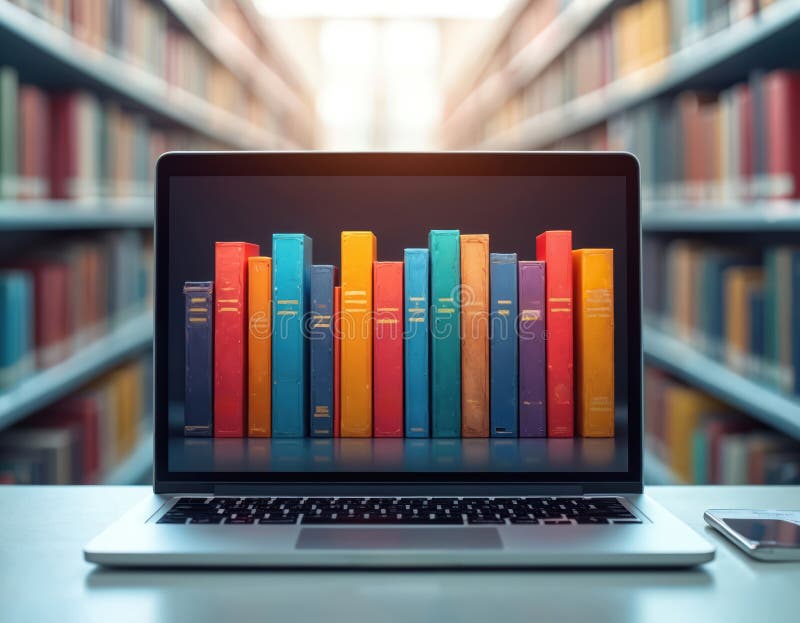



نظرات کاربران