تا به حال درباره حالت safe mode چیزی شنیدهاید؟
آیا درباره کاربرد این حالت، اطلاعاتی دارید؟
آیا میدانید با چه روشهایی میتوان وارد سیف مود ویندوز 11 شد؟
درواقع سیف مود حالتی است که در آن میتوان مشکلات مختلف یک کامپیوتر یا لپتاپ را برطرف کرد. در این مقاله قصد داریم به تمام سوالات شما درباره حالت safe mode و روشهای وارد شدن به آن را به شما عزیزان آموزش دهیم، پس با سازگار ارقام همراه باشید.
حالت Safe Mode چیست؟
اگر بخواهیم به زبان ساده حالت safe mode را ترجمه کنیم باید بگوییم حالتی ایمن است که در آن مشکلات و عیبهای سیستم را شناسایی و رفع میکنند. شاید با خود بگویید به طور عادی هم امکان انجام این کار وجود دارد، پس چه نیازی به حالت safe mode هست؟ در پاسخ باید بگوییم هرچند که در حال عادی هم امکان برطرف کردن مشکلات مختلف یک سیستم وجود دارد؛ اما حالت safe mode به دلیل محدودیتهایی که برای کامپیوتر شما ایجاد میکند، عیبیابی سیستم راحتتر است.
زمانی که حالت safe mode را اجرا میکنید، رنگ زمینه دسکتاپ کاملا سیاه و در چهار گوشه صفحه نیز کلمه safe mode ظاهر میشود. در این شرایط تنها نرمافزارهای ضروری سیستم اجرا میشوند؛ به این صورت راحتتر میتوان مشکلات سیستم را برطرف کرد.

حالت safe mode ویندوز 11 چه کارایی دارد؟
Safe Mode در ویندوز 11 برای انجام تغییرات زیر کارایی دارد.
- در حالت سیف مود میتوان مشکلات مربوط به گرافیک، صدا و شبکه ویندوز 11 را رفع نمود.
- اگر سیف مود را روی شبکه Safe Mode with Networking قرار دهید، میتوانید برنامههایی که نسبت به آنها سوءظن دارید، دانلود، روی سیستم نصب و مشکلات احتمالی را رفع کنید.
- در حالت سیف مود میتوان با استفاده از PowerShell، Command Prompt و Terminal فرمانهای پیشرفتهای را در سیستم اجرا و مشکلات مربوط به شبکه، بوت ریکورد و غیره را رفع کرد.
- در حالت سیف مود میتوانید ویندوز 11 را با برنامه Microsoft Defender Antivirus بررسی کنید تا مطمئن شوید دچار بدافزار نشده است.
- در حال سیف مود میتوان سختافزارهایی که دچار باگ هستند را حذف یا نصب کرد. توجه داشته باشید برای انجام این کار، سیستم باید به شبکه هم دسترسی داشته باشد.
انواع safe mode در ویندوز 11
حالت سیف مود ویندوز 11 به 3 دسته مختلف تقسیم میشود. این 3 دسته عبارتاند از:
Safe Mode
حالت اول، سیف مود استاندارد است؛ در این حالت اتصال به سبکه بسیار محدود است، همچنین تعداد کمی از سرویسها و درایورها کار میکنند. در این حالت سیف مود، کاربر به تمامی فایلها دسترسی دارد و میتواند آنها را برای پیدا کردن مشکل اصلی سیستم هم ران کند. به صورت کلی حالت سیف مود استاندارد، از دو حالت دیگر پرکاربردتر است.
Safe Mode with Networking
حالت دوم سیف مود همراه با اتصال به شبکه اینترنتی است. این حالت ایمنی زیادی ندارد؛ زیرا به شبکه اینترنت متصل است. حالت سیف مود همراه با شبکه، مخصوص استفاده کارشناسان متخصص است.
Safe Mode with Command Prompt
حالت سوم سیف مود ویندوز 11 هم، Safe Mode with Command Prompt است. در این حالت سیف مود کاربر میتواند به خط فرمان سیستم هم دسترسی داشته باشد. خط فرمان به کاربر اجازه میدهد سیستم را در همان حالت سیف مود، ریاستارت کند.
5 روش مختلف برای ورود به حالت safe mode ویندوز 11
تا به اینجای مقاله درباره حالت سیف مود و کاربردهای آن صحبت کردیم، حال قصد داریم روشهای ورود به این حالت را به شما خوانندگان عزیز آموزش دهیم. روشهای مختلفی برای ورود به حالت سیف مود وجود دارد که در ادامه چند مدل از پرطرفدارترین آنها را نام میبریم.
ورود به حالت سیف مود با استفاده از Shift + Restart
- ابتدا کلید Shift را نگهدارید تا دکمه پاور در گوشه سمت راست صفحه ظاهر شود. بعد از آن، روی دکمه پاور کلیک و گزینه Restart را انتخاب کنید.

- در این مرحله صفحه آبی رنگی با چند گزینه مختلف روی دسکتاپ ظاهر میشود. از میان گزینههای مختلف، برروی Troubleshoot کلیک کنید.

- دوباره صفحه جدیدی برایتان باز میشود، در این صفحه جدید هم گزینه Advanced options را انتخاب کنید.

- در مرحله بعد روی گزینه Startup Settings کلیک کنید.

- زمانی که صفحه Startup Settings برای شما باز میشود، ویندوز 11 پیغامی میفرستد و در آن اعلام میکند که بعد از ریاستارت کردن سیستم حالت سیف مود برایتان فعال میشود؛ پس گزینه Restart را انتخاب کنید تا سیستم به حالت سیف مود برود.

- بعد از روشن شدن دوباره سیستم، شما 3 گزینه دارید (همان سه حالت سیف مود که در بالاتر برایتان توضیح دادیم) بسته به اینکه میخواهید از کدام حالت سیف مود (سیف مود استاندارد، سیف مود همراه با شبکه یا سیف مود با خط فرمان) استفاده کنید باید چند دکمه را بزنید. اگر میخواهید وارد حالت Safe Mode شوید، باید کلیدهای F4 یا 4 را فشار دهید. اگر میخواهید وارد حالت Safe Mode with Networking شوید، باید دکمه F5 یا 5 را فشار دهید. همچنین حالت Safe Mode with Command Prompt با Command Prompt فعال میشود.

- در این مرحله سیستم شما وارد حالت سیف مود شده و میتوانید به عیبیابی آن بپردازید.
ورود به حالت سیف مود با کمک Automatic Repair
- اگر میخواهید از طریق Automatic Repair به حالت سیف مود ویندوز 11 خود وارد شوید، باید تا 3 بار، بالا آمدن ویندوز 11 را با اختلال روبرو کنید. برای این کار میتوانید در حین بالا آمدن ویندوز 11، دکمه Power سیستم را تا 4 ثانیه نگهدارید. تا 3 بار باید این کار را تکرار کنید، در مرحله سوم سیستم به طور خودکار با حالت Automatic Repair روشن میشود.
- در این مرحله لازم است کمی صبوری کنید تا پیغام Diagnoising your PC روی سیستم ظاهر شود. روی آن کلیک کنید.
- حالا دکمه پنل آبی رنگی روی سیستم ظاهر میشود، شما باید روی گزینه Advanced options کلیک کنید.
- در صفحه بعدی که برایتان ظاهر میشود، گزینه Troubleshoot را انتخاب کنید. (در این قسمت مسیر Advanced options -> Startup Settings -> Restart که در قسمت پیشین هم توضیح دادیم، دنبال کنید)
- در مرحله آخر برای رفتن به حالت سیف مود استاندارد کلیدهای 4 یا F4 و برای رفتن به حالت Safe Mode with Command Prompt کلیدهای 6 یا F6 را فشار دهید.
ورود به حالت سیف مود با استفاده از درایو ریکاوری USB
- ابتدا فلش USB را به سیستم متصل کنید، سپس با درایو ریکاوری USB، ویندوز خود را بوت و در برگه آبی رنگ زبان کیبورد را انتخاب کنید.
- از بخش Choose an option، گزینه Troubleshoot را انتخاب کنید.
- سپس همانند روش اول مراحل Advanced options -> Startup Settings -> Restart را به ترتیب انجام دهید و دوباره از همان کلیدهای 4 و F4 و 6 یا F6 برای رفتن به حالتهای Standard Safe mode و Safe Mode with Command Prompt استفاده کنید.
ورود به حالت سیف مود با فرمان Shutdown در CMD
- فرمان Shutdown در CMD را اجرا کنید، سپس با باز شدن صفحه آبی رنگ، تمام مراحلی که در روشهای پیشین گفتیم را تکرار کنید و در نهایت با توجه به نوع سیف مود یکی از کلیدهای 4 یا F4 و 6 یا F6 را انتخاب کنید.
ورود به حالت سیف مود با استفاده از USB یا DVD نصب درایو و Command Prompt
- ابتدا با استفاده از USB یا DVD، سیستم را بوت و زبان سیستم را انتخاب کنید و در نهایت دکمه Next را فشار دهید.
- گوشه سمت چپ دسکتاپ را نگاهی بیندازید و به ترتیب Windows Setup سپس Repair your computer را اجرا کنید.
- در مرحله بعدی، گزینه Troubleshoot را از قسمت Choose an option انتخاب کنید.
- دوباره در این مرحله از میان گزینههای موجود، گزینههای Command Prompt (Use the Command Prompt for advanced troubleshooting) را انتخاب کنید.
- در مرحله بعدی باید عبارت (bcdedit /set {default} safeboot minimal) را در قسمت Command Prompt وارد کنید و کلید Enter را فشار دهید؛ سپس منتظر بمانید تا The operation completed successfully برایتان ظاهر شود.
- حالا باید صفحه Command Prompt را ببندید و در انتها گزینه Continue را انتخاب کنید.
- در مرحله آخر منتظر بمانید تا سیستم ریاستارت شود.
*اگر سیستم را با این روش به حالت سیف مود وارد کنید، پس هربار روشن کردن، لپتاپ یا کامپیوتر شما در همان حالت سیف مود است. اگر میخواهید سیستم روال قبل خود را پیش ببرد، باید در خط فرمان Command Prompt عبارت (bcdedit /deletevalue {default} safeboot) را وارد کنید.
سخن آخر
در این مقاله سعی کردیم 5 تا از بهترین روشهای ورود به حالت سیف مود را برای شما عزیزان بازگو کنیم. پیشنهاد میکنیم در صورت نداشتن مهارت کافی برای عیبیابی سیستم در حالت سیف مود، از یک متخصص کمک بگیرید.












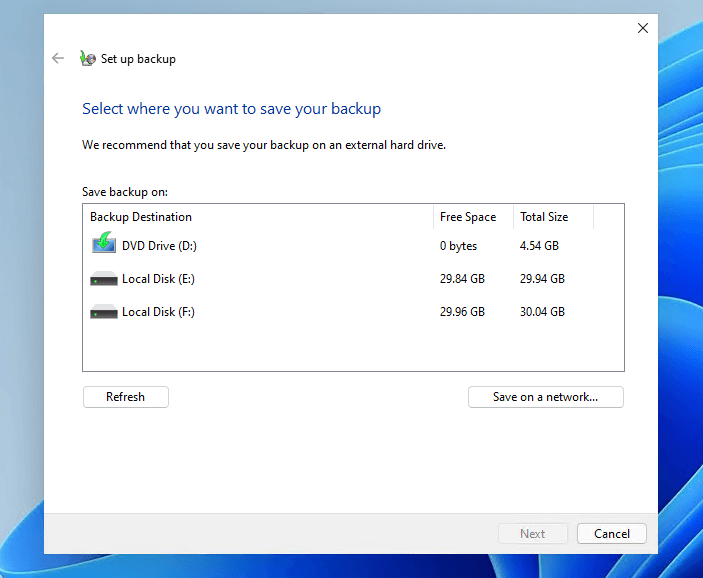
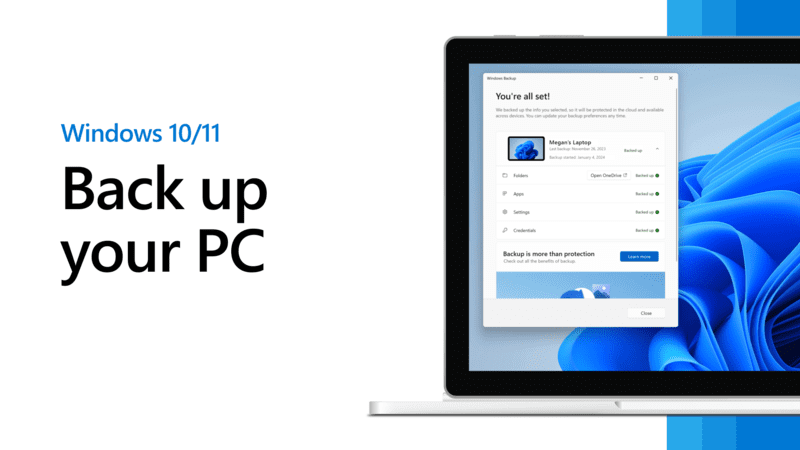
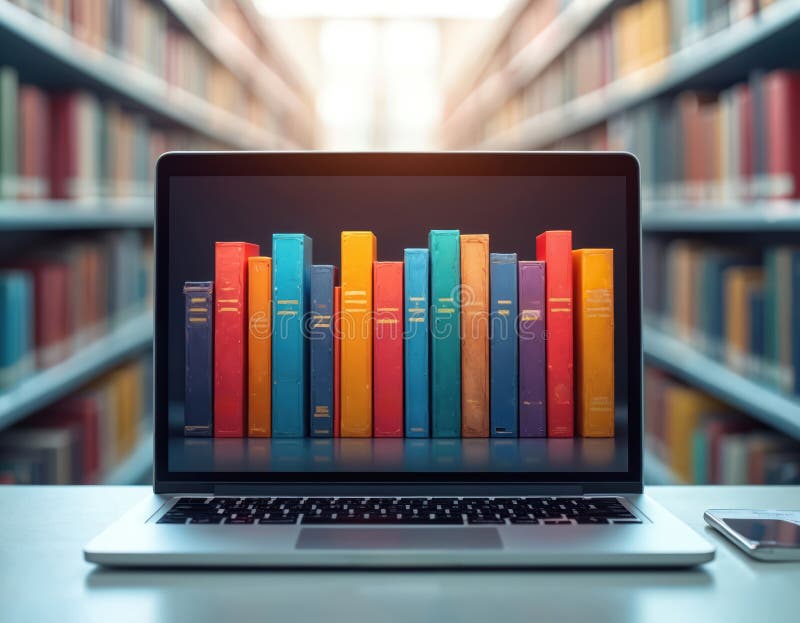



نظرات کاربران