همه سیستمها در ابتدای خرید دارای تنها یک پارتیشن دارند و درواقع تمام حافظه هارد را روی یک درایو به کاربر نشان میدهند. اما کاربران میتوانند با تصمیم شخصی خود هارد را پارتیشنبندی کنند و به این صورت از مزیتهای عالی این کار نیز برخوردار شوند. در ادامه قصد داریم نحوه پارتیشن بندی هارد در ویندوز 11 را به شما خوانندگان عزیز آموزش دهیم.
بررسی نحوه پارتیشن بندی هارد در ویندوز 11
قبل از هرکاری باید بدانید که در ویندوز 11 هارد را به طرق مختلفی پارتیشنبندی میکنند؛ اما بهترین راه این است از ابزار مخصوص خود ویندوز یعنی Disk Management برای این کار استفاده کنید. در ادامه نحوه پارتیشن بندی با این ابزار را بهطور مفصل شرح میدهیم.
- ابتدا از قسمت سرچ سیستم، عبارت Disk Management را تایپ و اولین گزینهای که برایتان بالا میآید یعنی Create and format hard disk partitions انتخاب کنید.

- در این مرحله لازم است از یک فضای تخصیصدادهنشده استفاده کنید. (اگر حجم درایوهای سیستم زیاد باشد، امکان ایجاد فضای تخصیصدادهنشده وجود ندارد؛ پس در ابتدا ظرفیت درایو موردنظر را کاهش دهید)

- در این مرحله برای کاهش ظرفیت درایوها ابتدا باید روی اسم هارد موردنظرتان کلیک کنید. (در قسمت پایینِ صفحهای که در آن قرار دارید، نام درایوهای موجود در سیستم را نشان میدهد، حال برای کاهش ظرفیت هریک تنها کافی است درایو مورد نظرتان را انتخاب و کلیک راست کنید و در نهایت گزینه Shrink Volume فشار دهید)

- در این مرحله، پنجره جدید کوچکی برای شما باز میشود که از طریق آن میتوانید ظرفیت درایو مدنظرتان را کاهش دهید. (روبروی گزینه سوم، عدد 100.000 را بنویسید) بعد کاهش ظرفیت باید گزینه Shrink را انتخاب کنید.

- بعد از انجام این مرحله ۹۷٫۵ گیگابایت، فضای تخصیصدادهنشده به وجود میآید که شما میتوانید از آن برای پارتیشنبندی هارد در ویندوز 11 استفاده کنید.

- در این مرحله باید روی گزینه Unallocated راست کلیک کنید و گزینه New Simple Volume برگزینید.

- در اینجا، یک صفحه جدید با اسم New Simple Volume Wizard باز میشود و تنها کاری که شما باید انجام دهید، انتخاب گزینه Next و ورود به مرحله بعدی است.

- دوباره پنجره دیگری باز میشود که Specify Volume Size نام دارد. اگر میخواهید از تمام فضای تخصیصدادهنشده برای پارتیشنبندی هارد در ویندوز 11 استفاده کنید، این قسمت نیازی به تغییرات ندارد. اما اگر میخواهید کمی از ظرفیت موردنظرتان را کاهش دهید، باید این کار را انجام دهید و در نهایت نیز گزینه Next را بزنید.

- در دو مرحله بعدی گزینه Next را انتخاب کنید.

- کار شما به اتمام رسید، حالا تنها لازم است گزینه Finish انتخاب و بعد از رفتن به صفحه Disk Management، پارتیشنهای جدیدی که ایجاد شده را مشاهده کنید.

چطور پارتیشنبندی را حذف کنیم؟
شاید زمانی تصمیم بگیرید پارتیشنهایی که ایجاد کردهاید را حذف کنید؛ برای این کار تنها کافی است برروی پارتیشن موردنظر خود کلیک راست کرده و گزینه Delete volume را بزنید. اما این موضوع را هم در نظر بگیرید که با حذف پارتیشن تمام اطلاعات موجود در آن نیز از بین میبرید. اگر با این موضوع مشکلی ندارید تنها گزینه yes را بزنید، سپس بدون هیچ تغییراتی تا آخرین مرحله روی Next کلیک کنید تا در نهایت پارتیشنی که ساختهاید حذف شود.

چطور ظرفیت درایو 11 را افزایش دهیم؟
اگر درایوی دارید که میخواهید ظرفیت را آن را افزایش دهید، تنها کاری که باید انجام دهید این است که درایوی که هیچ استفادهای از آن ندارید را حذف کنید و با ایجاد فضای تخصیصدادهنشده، ظرفیت درایو اول را بیشتر کنید. به این منظور مراحل زیر را پیش ببرید.
- مانند اقدامات دفعه پیش، ابزار Disk Management باز کنید.
- ابتدا بکاپی از اطلاعات درایو خود بگیرید، سپس روی آن کلیک راست و گزینه Delete Volume را انتخاب کنید.
- در این قسمت پنجره کوچکی ظاهر میشود که در آن از شما میپرسند از تصمیم خود مطمئن هستید یا نه. شما نیز باید گزینه Yes را بزنید.
- در این مرحله درایوی که استفادهای از آن نداشتید، حذف شده و حالا باید ظرفیت درایو دیگری را با کلیک راست و فشردن گزینه Extend Volume افزایش دهید.

- بعد از انتخاب این گزینه، چند پنجره جدید باز میشود که در همه آنها باید گزینه Next و در نهایت Finish را انتخاب کنید تا مراحل به پایان برسد.

مزایای پارتیشنبندی هارد در ویندوز 11 چیست؟
احتمالا این سوال برایتان پیش آمده که چه نیازی به پارتیشنبندی ویندوز 11 هست؛ در پاسخ شما باید به موارد زیر اشاره کنیم.
پارتیشنبندی از حذف اطلاعات شما جلوگیری میکند
پارتیشنبندی ویندوز 11 به نوعی یک بکآپ از اطلاعات به حساب میآید؛ درواقع شما با این کار اطلاعات کامپیوتر را روی چندین درایو پخش میکنید. حال اگر یکی از درایوها، دیتای خود را از دست بدهد، مشکلی ایجاد نمیشود، زیرا بهراحتی میتوان از طریق درایو دیگر به تمام اطلاعات حذف شده دسترسی داشت.
ایمنی بالاتر
یکی دیگر از مزایا پارتیشنبندی این است که به شما کمک میکند، اطلاعات خود را از ویروسها ایمن نگهدارید.
سازماندهی بهتر دیتاها
پارتیشنبندی تنها روشی است که به سازماندهی و نظمدهی اطلاعات سیستم شما کمک میکند. با این روش میتوانید دیتاهای گوناگون خود را در قسمتهای موردنظر قرار دهید و در زمانهای لازم نیز به آنها دسترسی راحتتری داشته باشید.
سخن آخر
در این مقاله سعی کردیم، بهترین روش پارتیشنبندی هارد در ویندوز 11 را به شما عزیزان آموزش دهیم. پیشنهاد میکنیم حتما درایوهای خود را پارتیشنبندی کنید؛ زیرا با این کار بهتر میتوانید اطلاعات و دیتای گوناگون سیستم را کنترل کنید. علاوهبر این با این روش، سرعت دسترسی به اطلاعات گوناگون را نیز بالا میبرید؛ پس از انجام آن غافل نشوید.
سوالات متداول
آیا پارتیشنبندی هارد در ویندوز 11 ضروری است؟
خیر این کار ضروری نیست؛ اما انجام آن به افزایش سرعت درایوها و دسترسی بهتر به اطلاعات گوناگون موجود در سیستمها، کمک بزرگی میکند.
سادهترین روشی که میتوان با آن هارد ویندوز 11 را پارتیشنبندی کرد چیست؟
درحال حاضر راهکارهای متفاوتی برای این موضوع وجود دارد، اما بهترین و راحتترین روش Device Management است که در این مقاله آموزش دادیم.


















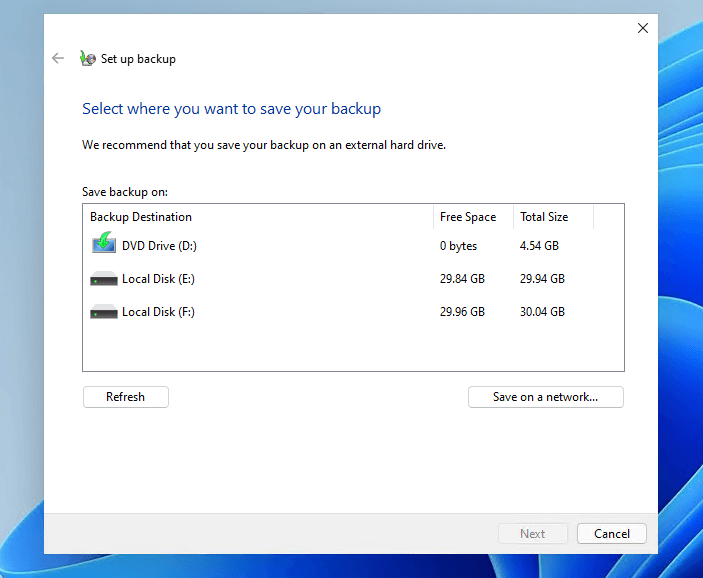
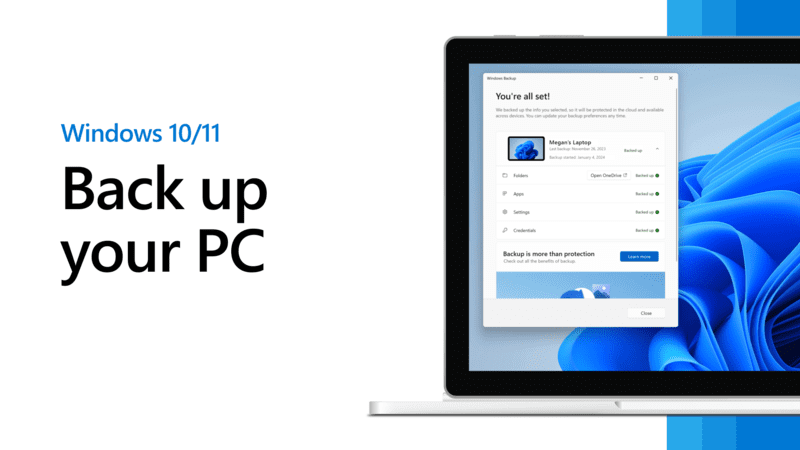
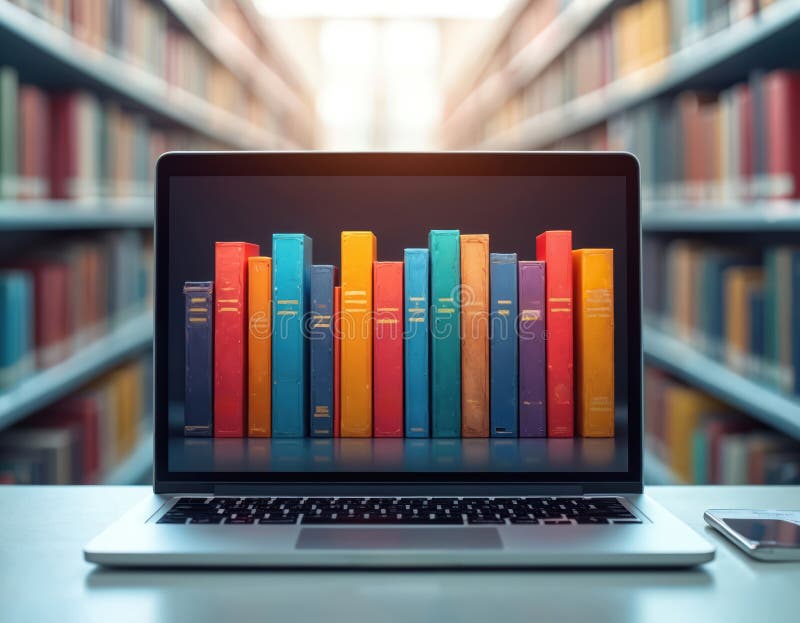



نظرات کاربران